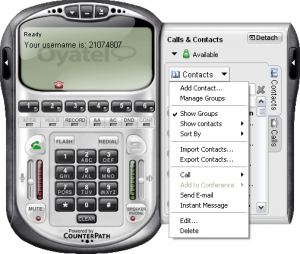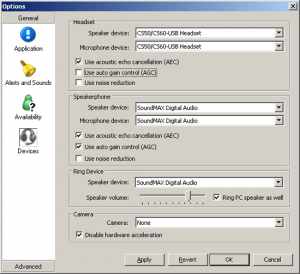Oyatel Softphone: Forskjell mellom sideversjoner
Ingen redigeringsforklaring |
(→OS X) |
||
| (58 mellomliggende versjoner av 3 brukere er ikke vist) | |||
| Linje 1: | Linje 1: | ||
{{TOC_right|limit=3}} | |||
== Installasjon == | == Installasjon == | ||
Ved bestilling vil | Ved bestilling vil man motta en url for nedlasting av Oyatel Softphone. Gå til [http://oyatel.com/no/callmanager/softphone/ oyatel.com], og start nedlasting. Når filen er lasten ned lokalt til maskinen, dobbeltklikker du på filen og velger "kjør". Det vil nå ta noen minutter å installere programvaren på maskinen. Oyatel Softphone kommer ferdig konfigurert (provisjonert) fra Oyatel, så det er bare behov for et brukernavn og et passord. Når Installasjonen er ferdig vil det komme frem en innloggingsboks, der du legger inn brukernavn og passord som er tildelt den kontoen som skal benyttes Softphonen. | ||
=== OS X === | |||
''Følgende informasjon gjelder fra OS X 10.7.5 (Lion) ut oppover:'' | |||
Gatekeeper er en ny funksjon i Mountain Lion og OS X Lion v10.7.5 som bygger på de eksisterende kontrollene for skadelig programvare i OS X for å hjelpe til å beskytte Mac-maskinen mot skadelig programvare og upassende apper som lastes ned fra Internett. For å kunne installere Oyatel Softphone på en maskin med OS X 10.7.5 og oppover må man tillate det enkelte programmet, eller justere innstillingene i Gatekeeper. For mer informasjon om hvordan man endrer innstillingene til Gatekeeper, se: http://support.apple.com/kb/HT5290?viewlocale=no_NO | |||
== Hvordan starte opp Oyatel Softphone == | == Hvordan starte opp Oyatel Softphone == | ||
*Start | [[Fil:oyatelsoftphone_funksjonsoversikt.png|thumb|Oyatel Softphone - Funksjonsoversikt]] | ||
*Start Oyatel Softphone som du starter ethvert annet program: Bruk Windows Startmeny, eller dobbelklikk på Oyatel Softphone ikonet på skrivebordet. Softphone vil så starte. | |||
*Hvis du blir spurt om “License key”, har du ikke satt opp Oyatel Softphone enda. Se installasjonmanual. | *Hvis du blir spurt om “License key”, har du ikke satt opp Oyatel Softphone enda. Se installasjonmanual. | ||
*Gjør riktig valg: | *Gjør riktig valg: | ||
Hvis en eller flere kontoer er blitt satt opp, og minst en av dem er aktive, vil den neste beskjeden som dukker opp være “Registering”. Oyatel Softphone forsøker nå å logge seg inn i den/de aktive kontoen(e). | Hvis en eller flere kontoer er blitt satt opp, og minst en av dem er aktive, vil den neste beskjeden som dukker opp være “Registering”. Oyatel Softphone forsøker nå å logge seg inn i den/de aktive kontoen(e).<br /> | ||
:''Når innloggingsprosedyren er ferdig vil det stå ”Ready. Your username is ...” i displayet.'' | |||
Hvis minst en av kontoene er satt opp, men ingen av dem er aktive, vil ”SIP Accounts” vinduet fremstå.<br /> | |||
:''Velg å aktivere en eller flere av kontoene, og sett en av dem som standard (default).'' | |||
Hvis det ikke er satt opp noen konto, vil det siste beskjeden være “Avaiting proxy login information”.<br /> | |||
:''Du må da legge inn kontoinformasjon. Se Oyatel Softphone installasjonsmanual.'' | |||
Hvis det ikke er satt opp noen konto, vil det siste beskjeden være “Avaiting proxy login information”. | |||
''Du må da legge inn kontoinformasjon. Se | |||
== Bruk av telefonen == | == Bruk av telefonen == | ||
=== | === Bruk av telefonen når telefonen er i "idle" === | ||
Hvordan starte en telefonsamtale | ==== Hvordan starte en telefonsamtale ==== | ||
Når telefonen står oppe, tast inn telefonnummeret til den du vil ringe, enten ved å: | Når telefonen står oppe, tast inn telefonnummeret til den du vil ringe, enten ved å: | ||
#Bruke muspeker til å trykke på tallene i softphonen | #Bruke muspeker til å trykke på tallene i softphonen | ||
#Bruke talltastene på tastaturet til PCen din. | #Bruke talltastene på tastaturet til PCen din. | ||
Trykk så på Enter knappen på tastaturet, eller Ringe/løfte av røret | Trykk så på ''Enter-knappen'' på tastaturet, eller ''Ringe / løfte av røret'' [[Fil:oyatelsoftphone_answer_button.png|25px]] ved å bruke muspeker, for å starte anropet. | ||
=== Svare en innkommende samtale === | ==== Hvordan avslutte en samtale ==== | ||
Softphonen ringer, og linjen den innkommende samtalen ringer på lyser opp. Hvis du har valgt Call Alerts på, vil Call Alerts boksen sprette opp (Menu->options->Alerts and Sounds->Call notification). | Trykk på ''Legg på knappen'' [[Fil:oyatelsoftphone_hangup_button.png|25px]] på softphonen, eller trykk på ''Esc knappen'' på tastaturet ditt. | ||
==== Svare en innkommende samtale ==== | |||
Softphonen ringer, og linjen den innkommende samtalen ringer på lyser opp. Hvis du har valgt ''Call Alerts'' på, vil ''Call Alerts'' boksen sprette opp (Menu -> options -> Alerts and Sounds -> Call notification). | |||
Telefonnummeret til personen som ringer, vises i displayet. Hvis du har lagt til denne personen i kontaktlisten din, vil denne personens navn dukke opp i stedet. | Telefonnummeret til personen som ringer, vises i displayet. Hvis du har lagt til denne personen i kontaktlisten din, vil denne personens navn dukke opp i stedet. | ||
*Du kan svare på samtalen med en av disse metodene: | *Du kan svare på samtalen med en av disse metodene: | ||
**Klikke på Ringe/løfte av røret knappen | **Klikke på ''Ringe / løfte av røret knappen'' [[Fil:oyatelsoftphone_answer_button.png|25px]] i softphonen, eller klikke på ''Answer I Call Alerts'' boksen. | ||
**Klikke på linjen til det innkommende anropet. | **Klikke på linjen til det innkommende anropet. | ||
**Trykke Enter på tastaturet, (fungerer kun hvis softphonen er den aktive applikasjonen). | **Trykke Enter på tastaturet, (fungerer kun hvis softphonen er den aktive applikasjonen). | ||
=== Avvise en innkommende samtale === | ==== Avvise en innkommende samtale ==== | ||
Softphonen ringer, og linjen den innkommende samtalen ringer på lyser opp. Hvis du har valgt Call Alerts på, vil Call Alerts boksen sprette opp (Menu->options->Alerts and Sounds->Call notification). | Softphonen ringer, og linjen den innkommende samtalen ringer på lyser opp. Hvis du har valgt Call Alerts på, vil Call Alerts boksen sprette opp (Menu->options->Alerts and Sounds->Call notification). | ||
Telefonnummeret til personen som ringer, vises i displayet. Hvis du har lagt til denne personen i kontaktlisten din, vil denne personens navn dukke opp i stedet. | Telefonnummeret til personen som ringer, vises i displayet. Hvis du har lagt til denne personen i kontaktlisten din, vil denne personens navn dukke opp i stedet. | ||
| Linje 52: | Linje 58: | ||
**Klikke på legg på knappen, dette er det samme som ignore. | **Klikke på legg på knappen, dette er det samme som ignore. | ||
=== Bannlyse en innringer permanent === | ==== ''Bannlyse'' en innringer permanent ==== | ||
*Slik bannlyser du en innringer "permanent" | *Slik bannlyser du en innringer "permanent" | ||
**Klikk på ignore når anropet kommer inn. | **Klikk på ''ignore'' når anropet kommer inn. | ||
**Åpne opp kontakt skuffen, ved å trykke -> Calls, og finn frem det innkommende anropet. Høyreklikk på denne, og velg Ban this person. | **Åpne opp ''kontakt skuffen'', ved å trykke -> Calls, og finn frem det innkommende anropet. Høyreklikk på denne, og velg ''Ban this person''. | ||
==== Vise og skjule softphonen ==== | |||
Hvis du klikker på ''Minimér'' eller ''Gjem I systemskuff knappene'', vil du fortsatt kunne motta telefonsamtaler. For å skru av telefonen helt trykk ''Vis meny -> Exit''. | |||
==== Autofullfør tasting ==== | |||
Hvis du har ringt nummeret du skal til å ringe før, vil Oyatel Softphone foreslå nummerkombinasjoner imens du taster. Når den foreslåtte kombinasjonen er rett, trykk på ''Tab'' tasten, for å autofullføre tastingen. Trykk Enter for å starte anropet. | |||
=== | ==== Ringe siste nummer ==== | ||
For å ringe siste oppringte nummer, trykk på ''Redial-knappen''. | |||
=== | ==== Sette over samtaler ==== | ||
Det er i hovedsak to måter å sette over på: | |||
For | *For "'''Blind transfer'''": Når du sitter i en samtale, trykker du på ''xfer'' knappen, slår nummeret du vil sette over til, og trykker ''xfer'' igjen. | ||
*For "'''Attended transfer'''": Når du sitter i en samtale på linje 1, så trykker du linjeknapp 2 og ringer opp den du vil sette over til. Når/hvis du får svar der, trykker du ''xfer'', så klikker du på linjeknapp 1 der den andre personen venter. Da kobles disse to sammen. | |||
=== Under Samtale === | === Under Samtale === | ||
Video | ==== Video ==== | ||
Dersom ditt abonnement inkluderer video, kan du trykke Start videoskuffen på venstre side av softphonen. Personen i andre enden vil da kunne se deg, hvis vedkommende har gjort det samme. | Dersom ditt abonnement inkluderer video, kan du trykke Start videoskuffen på venstre side av softphonen. Personen i andre enden vil da kunne se deg, hvis vedkommende har gjort det samme. | ||
Justering av volum | ==== Justering av volum ==== | ||
Bruk mikrofonspaken (på venstre side) for å justere volumet på din egen tale ut til dine lyttere. Bruk høyttalerspaken (på høyre side) for å justere volumet inn til din høyttalerenhet/ ditt headset. | Bruk mikrofonspaken (på venstre side) for å justere volumet på din egen tale ut til dine lyttere. Bruk høyttalerspaken (på høyre side) for å justere volumet inn til din høyttalerenhet/ ditt headset. | ||
Mute (stenge av mikrofonen | ==== Mute (stenge av mikrofonen) ==== | ||
Trykk på muteknappen , for å stenge av mikrofonen. Personen i andre enden vil da ikke tale fra deg. Du vil også i enkelte tilfeller ønske å stenge av videosendingen når du ”muter”, hvis du har dette. | Trykk på muteknappen [[Fil:oyatelsoftphone_mute_button.png|25px]] , for å stenge av mikrofonen. Personen i andre enden vil da ikke tale fra deg. Du vil også i enkelte tilfeller ønske å stenge av videosendingen når du ”muter”, hvis du har dette. | ||
Høyttalertelefon | ==== Høyttalertelefon ==== | ||
Klikk på “Høyttalende telefon” | Klikk på ''“Høyttalende telefon” knappen (speakerphone)'' [[Fil:oyatelsoftphone_speakerphone_button.png|25px]], for å skru denne av/på. Du må ha aktivert en høyttalende enhet i menu -> options -> devices -> speakerphone, for at dette skal fungere. | ||
Opptak av samtale | ==== Opptak av samtale ==== | ||
Klikk på REC , når som helst i løpet av en samtale for å startet opptak. Klikk på den igjen for å stanse opptaket. Opptakene lagres som WAV filer (eller AVI for video). Du velger selv hvor opptakene skal lagres i menu->options->application->recorded calls location. | Klikk på REC , når som helst i løpet av en samtale for å startet opptak. Klikk på den igjen for å stanse opptaket. Opptakene lagres som WAV filer (eller AVI for video). Du velger selv hvor opptakene skal lagres i menu->options->application->recorded calls location. | ||
Samtaleinformasjon | ==== Samtaleinformasjon ==== | ||
For å få teknisk informasjon om den pågående samtalen, kan du legge muspekeren over den aktive linjen (for eksempel linje 1). Du kan få ytterligere teknisk informasjon (debug info) om den pågående samtalen ved å taste Ctrl+F9. | For å få teknisk informasjon om den pågående samtalen, kan du legge muspekeren over den aktive linjen (for eksempel linje 1). Du kan få ytterligere teknisk informasjon (debug info) om den pågående samtalen ved å taste Ctrl+F9. | ||
Sette over funksjon. Uanmeldt sett-over. | ==== Sette over funksjon. Uanmeldt sett-over. ==== | ||
For å sette over en samtale uten å informere den mottagende tredjepart: - Trykk XFER i softphonen. Den aktive linje og XFER lyser blått. Softphonen er da i sett-over modus. For å sende samtalen videre kan du: | For å sette over en samtale uten å informere den mottagende tredjepart: - Trykk XFER i softphonen. Den aktive linje og XFER lyser blått. Softphonen er da i sett-over modus. For å sende samtalen videre kan du: | ||
#Manuelt taste inn nummeret til mottaker, og så trykke ”Enter” på tastaturet ditt. eller, | |||
#Dobbelklikke på en av kontaktene i kontaktlisten. | |||
Meldingen “Requesting basic transfer” vises. Du kan nå ikke avlyse oversettingen. | Meldingen “Requesting basic transfer” vises. Du kan nå ikke avlyse oversettingen. | ||
Sette over funksjon. Anmeldt sett-over. | ==== Sette over funksjon. Anmeldt sett-over. ==== | ||
For å sette over en samtale, men først informere den mottagende tredjepart: Når du har en samtale på f.eks linje 1. - Velg en tilgjengelig linje, og ring mottagende tredjepart. Innringer på linje 1 blir da automatisk satt på ”Hold”. - Når tredjeparten svarer, og er klar til å motta samtale: | For å sette over en samtale, men først informere den mottagende tredjepart: Når du har en samtale på f.eks linje 1. - Velg en tilgjengelig linje, og ring mottagende tredjepart. Innringer på linje 1 blir da automatisk satt på ”Hold”. - Når tredjeparten svarer, og er klar til å motta samtale: | ||
#Trykk på XFER. | |||
#Trykk på linjen som lyser rødt (Den først oppringte). | |||
Oversettingen er nå gjennomført. | Oversettingen er nå gjennomført. | ||
Sette en samtale på vent. | ==== Sette en samtale på vent. ==== | ||
Klikk på Hold eller klikk på en annen linje. For å gjenoppta samtalen som er satt på hold, trykk på linjen. | Klikk på Hold eller klikk på en annen linje. For å gjenoppta samtalen som er satt på hold, trykk på linjen. | ||
AA – Auto Answer (Autosvar) | ==== AA – Auto Answer (Autosvar) ==== | ||
Ved å trykke på AA knappen, vil softphonen automatisk løfte av røret ved en innkommende samtale. | Ved å trykke på AA knappen, vil softphonen automatisk løfte av røret ved en innkommende samtale. | ||
Flash | ==== Flash ==== | ||
Flash knappen er en multifunksjonsknapp. I de forskjellige situasjonene vil den fungere slik: - Hvis du har en aktiv samtale, vil den åpne en ny linje. Den aktive samtalen blir satt på hold. - Ved en innkommende samtale vil den løfte opp røret. - Hvis en linje er på hold, vil den åpne opp linjen. | Flash-knappen er en multifunksjonsknapp. I de forskjellige situasjonene vil den fungere slik: - Hvis du har en aktiv samtale, vil den åpne en ny linje. Den aktive samtalen blir satt på hold. - Ved en innkommende samtale vil den løfte opp røret. - Hvis en linje er på hold, vil den åpne opp linjen. | ||
== Kontaktlister == | == Kontaktlister == | ||
[[Fil:oyatelsoftphone__add_contact_icon.png|thumb|Oyatel Softphone - Legg til kontakt ikonet]] | |||
[[Fil:oyatelsoftphone__add_contact.png|thumb|Oyatel Softphone - Legg til kontakt]] | |||
Når som helst under en samtale, kan du legge til den kontakten du har samtale med, ved å trykke på ”legg til kontakt” ikonet , i displayet. Du kan også legge til en kontakt ved å gå i kontaksskuffen og trykke på ”Contakts->add contact”. | Når som helst under en samtale, kan du legge til den kontakten du har samtale med, ved å trykke på ”legg til kontakt” ikonet , i displayet. Du kan også legge til en kontakt ved å gå i kontaksskuffen og trykke på ”Contakts->add contact”. | ||
Kontaktlistene blir forøvrig provisjonert ut fra Oyatel basert på ansatte/brukerlisten som administreres av superbruker fra enhetsinnstillinger. Kontakter som legges inn lokalt hos brukeren må derfor legges i egne grupper slik at disse ikke blir overskrevet når telefonen mottar provisjonert kontaktliste. | |||
== Tjenester == | |||
=== DND (Do not disturb) (ikke forstyrr), og viderekobling. === | |||
Klikk på DND på softphonen. Alle innkommende samtaler vil få opptatt. Eller bli viderekoblet, avhengig av oppsettet du har i Oyatel CallManager. | |||
DND ( | Se under [[Tjenestekoder#DND (Do not disturb)]] for å finne tjenestekodene som kan benyttes til håndtering av DND. | ||
=== Viderekobling === | |||
Viderekobling - Lokal viderekobling er deaktivert hos Oyatel. For å viderekoble benyttes tjenestekodene, eller man setter viderekoblinger via WebGUI på Oyatel Callmanager. | Viderekobling - Lokal viderekobling er deaktivert hos Oyatel. For å viderekoble benyttes tjenestekodene, eller man setter viderekoblinger via WebGUI på Oyatel Callmanager. | ||
| Linje 125: | Linje 141: | ||
Det er tre måter å sette opp en telefonkonferanse på. - Manuelt: AA av og AC av - AA av og AC på - Konferanseservermodus: AA på og AC på. | Det er tre måter å sette opp en telefonkonferanse på. - Manuelt: AA av og AC av - AA av og AC på - Konferanseservermodus: AA på og AC på. | ||
Manuell telefonkonferanse: AA (Autoanswer) av | === Manuell telefonkonferanse: AA (Autoanswer) av og AC(Autoconference) av. === | ||
Du kan være vert i en telefonkonferanse ved å ente ringe opp alle deltakerne, eller la deltakerne arrangere samtalene selv. | Du kan være vert i en telefonkonferanse ved å ente ringe opp alle deltakerne, eller la deltakerne arrangere samtalene selv. | ||
Å starte en konferanse. Ved å være vertskap for en konferanse med flere innringere. | Å starte en konferanse. Ved å være vertskap for en konferanse med flere innringere. | ||
#Med en aktiv samtale på en av de andre linjene, sett samtalen på hold ved enten å: - velge en annen linje, og ringe opp tredjepart - klikke på en innkommende samtale | |||
#For å lage en konferanse av alle de oppkoblede samtalene, klikk på CONF. Du og alle linjene med aktivitet vil da kobles sammen i konferanse. | |||
#For å pause konferansen, trykk på CONF igjen, og alle deltakerne blir satt på hold. Deltakerne kan nå ikke snakke sammen. Du kan snakke med hver og enkelt deltaker, ved å gå inn på linjene. Hvis det kommer en annen innkommende samtale, kan du velge å ta denne. Hvis du da igjen trykker CONF, vil alle linjene, inkludert den nye, være I konferanse igjen | |||
#For å gjenoppta konferansen, trykk CONF igjen. Merk at du kan være vert for konferansen selv om du ikke tok initiativet til å ringe den første personen. For eksempel kan en person ringe deg, så kan du ringe de resterende, og sette opp disse. | |||
AA av og AC på. | === AA av og AC på. === | ||
''”Du besvarer hver samtale manuelt, og Oyatel Softphone legger alle samtalene inn i konferansen automatisk”'' | |||
#Klikk på AC on. | |||
#Svar på den innkommende samtalen som skal være en del av konferansen. | |||
#Når den neste deltageren ringer inn, ta telefonen på vanlig måte. Med en gang samtalen blir tatt, blir den satt inn i konferansen. | |||
Når konferansen pågår vil alle innkommende samtaler du besvarer bli satt inn i konferansen. | Når konferansen pågår vil alle innkommende samtaler du besvarer bli satt inn i konferansen. | ||
Konferanseservermodus: AA på og AC på. | ==== Konferanseservermodus: AA på og AC på. ==== | ||
“Oyatel Softphone fungerer som en helautomatisk konferanseserver”. | |||
1. Klikk på AC on og AA on. 2. Når den første samtalen kommer inn, vil | 1. Klikk på AC on og AA on. 2. Når den første samtalen kommer inn, vil Oyatel Softphone automatisk besvare den. Du kan nå snakke med denne personen. 3. Når en ny samtale kommer inn, vil Oyatel Softphone sette disse opp I koonferansen automatisk. 4. Hvis du setter konferansen på hold, og en ny samtale kommer inn, vil denne automatisk bli satt opp på hold i konferansen. | ||
== Valg av lydenheter == | == Valg av lydenheter == | ||
[[Fil:oyatelsoftphone_options_sound_devices.png|thumb|Oyatel Softphone - Valg av lydenheter]] | |||
Oyatel Softphone støtter en rekke lyd og bildeenheter (bilde kun I Enhanced versjon). Man kan også ha ulike lydenheter til hodesett og høyttalertelefon. | |||
=== For å komme inn i menyen for enhetsstyring: === | |||
For å komme inn i menyen for enhetsstyring: | |||
Trykk på ”Vis meny” -> ”Options” -> ”Devices”. Bildet ovenfor vil da vise seg. | Trykk på ”Vis meny” -> ”Options” -> ”Devices”. Bildet ovenfor vil da vise seg. | ||
Stille inn hodesett (headset) og høyttalende enhet: | === Stille inn hodesett (headset) og høyttalende enhet: === | ||
I dette feltet stiller du inn hvilket hodesett du skal bruke. Hodesettet består av en mikrofon og en eller to øreklokker, og er den enheten du typisk vil benytte til å transportere utgående tale og motta innkommende tale med. De eneste gangene disse ikke er i bruk under samtale, er når softphonen er i høyttaler (speakerphone) modus (se oversikt over telefonen). - Still inn enhetene du ønsker å bruke ved å legge muspeker over rullagardinsymbol, og velg enhet. | I dette feltet stiller du inn hvilket hodesett du skal bruke. Hodesettet består av en mikrofon og en eller to øreklokker, og er den enheten du typisk vil benytte til å transportere utgående tale og motta innkommende tale med. De eneste gangene disse ikke er i bruk under samtale, er når softphonen er i høyttaler (speakerphone) modus (se oversikt over telefonen). - Still inn enhetene du ønsker å bruke ved å legge muspeker over rullagardinsymbol, og velg enhet. | ||
I boksene under har du valgene: | === I boksene under har du valgene: === | ||
AEC=Acoustic echo cancellation. Denne reduserer ekkoeffekt som kan oppstå i speakerphone modus, eller kan oppstå hvis lyd fra øreklokkene lekker ut til mikrofonen på hodesettet i headset modus. Ved ekko under samtalen kan denne funksjonen forbedre kvaliteten på samtalen. Som oftest står denne på. | ==== AEC = Acoustic echo cancellation. ==== | ||
Denne reduserer ekkoeffekt som kan oppstå i speakerphone modus, eller kan oppstå hvis lyd fra øreklokkene lekker ut til mikrofonen på hodesettet i headset modus. Ved ekko under samtalen kan denne funksjonen forbedre kvaliteten på samtalen. Som oftest står denne på. | |||
AGC= Auto gain control. Denne funksjonen justere automatisk nivået på mikrofonen, slik at den andre parten i samtalen ikke får for høy innkommende lyd, hvis mikrofonnivået er for høyt, eller for lavt, hvis mikrofonnivået er stilt for lavt. Typisk på. | ==== AGC = Auto gain control. ==== | ||
Denne funksjonen justere automatisk nivået på mikrofonen, slik at den andre parten i samtalen ikke får for høy innkommende lyd, hvis mikrofonnivået er for høyt, eller for lavt, hvis mikrofonnivået er stilt for lavt. Typisk på. | |||
Use noise reduction = | ==== Use noise reduction (Støyfilter) ==== | ||
Typisk av i headset modus, kan være på i speakerphone modus. | |||
Ring Device (ringeenhet) | === Ring Device (ringeenhet) === | ||
Ringeenheten styrer ringelyden ved innkommende samtale. Det mest vanlige er å velge datamaskinens lydkort som ringeenhet. NB! Hvis du har tilkoblet et headset i | Ringeenheten styrer ringelyden ved innkommende samtale. Det mest vanlige er å velge datamaskinens lydkort som ringeenhet.<br /> | ||
(NB! Hvis du har tilkoblet et headset i datamaskinens hodetelefonutgang, vil de fleste datamaskiner ikke ringe i datamaskinens høyttaler, men i hodesettet. For å unngå dette, bruk USB-headset.) | |||
Kamera | === Kamera=== | ||
Velg den kameraenheten som du vil at | Velg den kameraenheten som du vil at Oyatel Softphone skal benytte seg av. | ||
Siste sideversjon per 22. okt. 2012 kl. 10:58
Installasjon
Ved bestilling vil man motta en url for nedlasting av Oyatel Softphone. Gå til oyatel.com, og start nedlasting. Når filen er lasten ned lokalt til maskinen, dobbeltklikker du på filen og velger "kjør". Det vil nå ta noen minutter å installere programvaren på maskinen. Oyatel Softphone kommer ferdig konfigurert (provisjonert) fra Oyatel, så det er bare behov for et brukernavn og et passord. Når Installasjonen er ferdig vil det komme frem en innloggingsboks, der du legger inn brukernavn og passord som er tildelt den kontoen som skal benyttes Softphonen.
OS X
Følgende informasjon gjelder fra OS X 10.7.5 (Lion) ut oppover:
Gatekeeper er en ny funksjon i Mountain Lion og OS X Lion v10.7.5 som bygger på de eksisterende kontrollene for skadelig programvare i OS X for å hjelpe til å beskytte Mac-maskinen mot skadelig programvare og upassende apper som lastes ned fra Internett. For å kunne installere Oyatel Softphone på en maskin med OS X 10.7.5 og oppover må man tillate det enkelte programmet, eller justere innstillingene i Gatekeeper. For mer informasjon om hvordan man endrer innstillingene til Gatekeeper, se: http://support.apple.com/kb/HT5290?viewlocale=no_NO
Hvordan starte opp Oyatel Softphone
- Start Oyatel Softphone som du starter ethvert annet program: Bruk Windows Startmeny, eller dobbelklikk på Oyatel Softphone ikonet på skrivebordet. Softphone vil så starte.
- Hvis du blir spurt om “License key”, har du ikke satt opp Oyatel Softphone enda. Se installasjonmanual.
- Gjør riktig valg:
Hvis en eller flere kontoer er blitt satt opp, og minst en av dem er aktive, vil den neste beskjeden som dukker opp være “Registering”. Oyatel Softphone forsøker nå å logge seg inn i den/de aktive kontoen(e).
- Når innloggingsprosedyren er ferdig vil det stå ”Ready. Your username is ...” i displayet.
Hvis minst en av kontoene er satt opp, men ingen av dem er aktive, vil ”SIP Accounts” vinduet fremstå.
- Velg å aktivere en eller flere av kontoene, og sett en av dem som standard (default).
Hvis det ikke er satt opp noen konto, vil det siste beskjeden være “Avaiting proxy login information”.
- Du må da legge inn kontoinformasjon. Se Oyatel Softphone installasjonsmanual.
Bruk av telefonen
Bruk av telefonen når telefonen er i "idle"
Hvordan starte en telefonsamtale
Når telefonen står oppe, tast inn telefonnummeret til den du vil ringe, enten ved å:
- Bruke muspeker til å trykke på tallene i softphonen
- Bruke talltastene på tastaturet til PCen din.
Trykk så på Enter-knappen på tastaturet, eller Ringe / løfte av røret ![]() ved å bruke muspeker, for å starte anropet.
ved å bruke muspeker, for å starte anropet.
Hvordan avslutte en samtale
Trykk på Legg på knappen ![]() på softphonen, eller trykk på Esc knappen på tastaturet ditt.
på softphonen, eller trykk på Esc knappen på tastaturet ditt.
Svare en innkommende samtale
Softphonen ringer, og linjen den innkommende samtalen ringer på lyser opp. Hvis du har valgt Call Alerts på, vil Call Alerts boksen sprette opp (Menu -> options -> Alerts and Sounds -> Call notification). Telefonnummeret til personen som ringer, vises i displayet. Hvis du har lagt til denne personen i kontaktlisten din, vil denne personens navn dukke opp i stedet.
- Du kan svare på samtalen med en av disse metodene:
Avvise en innkommende samtale
Softphonen ringer, og linjen den innkommende samtalen ringer på lyser opp. Hvis du har valgt Call Alerts på, vil Call Alerts boksen sprette opp (Menu->options->Alerts and Sounds->Call notification). Telefonnummeret til personen som ringer, vises i displayet. Hvis du har lagt til denne personen i kontaktlisten din, vil denne personens navn dukke opp i stedet.
- Du kan avslå den innkommende samtalen med en av disse metodene:
- Klikke på ignore meldingen som dukker opp I displayet. Samtalen noteres i Recieved Calls listen.
- Klikke på Send to voicemail knappen, samtalen sendes så til telefonsvareren din. Dette fungerer kun hvis du har lagt inn, og abonnerer på denne tjenesten.
- Klikke på legg på knappen, dette er det samme som ignore.
Bannlyse en innringer permanent
- Slik bannlyser du en innringer "permanent"
- Klikk på ignore når anropet kommer inn.
- Åpne opp kontakt skuffen, ved å trykke -> Calls, og finn frem det innkommende anropet. Høyreklikk på denne, og velg Ban this person.
Vise og skjule softphonen
Hvis du klikker på Minimér eller Gjem I systemskuff knappene, vil du fortsatt kunne motta telefonsamtaler. For å skru av telefonen helt trykk Vis meny -> Exit.
Autofullfør tasting
Hvis du har ringt nummeret du skal til å ringe før, vil Oyatel Softphone foreslå nummerkombinasjoner imens du taster. Når den foreslåtte kombinasjonen er rett, trykk på Tab tasten, for å autofullføre tastingen. Trykk Enter for å starte anropet.
Ringe siste nummer
For å ringe siste oppringte nummer, trykk på Redial-knappen.
Sette over samtaler
Det er i hovedsak to måter å sette over på:
- For "Blind transfer": Når du sitter i en samtale, trykker du på xfer knappen, slår nummeret du vil sette over til, og trykker xfer igjen.
- For "Attended transfer": Når du sitter i en samtale på linje 1, så trykker du linjeknapp 2 og ringer opp den du vil sette over til. Når/hvis du får svar der, trykker du xfer, så klikker du på linjeknapp 1 der den andre personen venter. Da kobles disse to sammen.
Under Samtale
Video
Dersom ditt abonnement inkluderer video, kan du trykke Start videoskuffen på venstre side av softphonen. Personen i andre enden vil da kunne se deg, hvis vedkommende har gjort det samme.
Justering av volum
Bruk mikrofonspaken (på venstre side) for å justere volumet på din egen tale ut til dine lyttere. Bruk høyttalerspaken (på høyre side) for å justere volumet inn til din høyttalerenhet/ ditt headset.
Mute (stenge av mikrofonen)
Trykk på muteknappen ![]() , for å stenge av mikrofonen. Personen i andre enden vil da ikke tale fra deg. Du vil også i enkelte tilfeller ønske å stenge av videosendingen når du ”muter”, hvis du har dette.
, for å stenge av mikrofonen. Personen i andre enden vil da ikke tale fra deg. Du vil også i enkelte tilfeller ønske å stenge av videosendingen når du ”muter”, hvis du har dette.
Høyttalertelefon
Klikk på “Høyttalende telefon” knappen (speakerphone) ![]() , for å skru denne av/på. Du må ha aktivert en høyttalende enhet i menu -> options -> devices -> speakerphone, for at dette skal fungere.
, for å skru denne av/på. Du må ha aktivert en høyttalende enhet i menu -> options -> devices -> speakerphone, for at dette skal fungere.
Opptak av samtale
Klikk på REC , når som helst i løpet av en samtale for å startet opptak. Klikk på den igjen for å stanse opptaket. Opptakene lagres som WAV filer (eller AVI for video). Du velger selv hvor opptakene skal lagres i menu->options->application->recorded calls location.
Samtaleinformasjon
For å få teknisk informasjon om den pågående samtalen, kan du legge muspekeren over den aktive linjen (for eksempel linje 1). Du kan få ytterligere teknisk informasjon (debug info) om den pågående samtalen ved å taste Ctrl+F9.
Sette over funksjon. Uanmeldt sett-over.
For å sette over en samtale uten å informere den mottagende tredjepart: - Trykk XFER i softphonen. Den aktive linje og XFER lyser blått. Softphonen er da i sett-over modus. For å sende samtalen videre kan du:
- Manuelt taste inn nummeret til mottaker, og så trykke ”Enter” på tastaturet ditt. eller,
- Dobbelklikke på en av kontaktene i kontaktlisten.
Meldingen “Requesting basic transfer” vises. Du kan nå ikke avlyse oversettingen.
Sette over funksjon. Anmeldt sett-over.
For å sette over en samtale, men først informere den mottagende tredjepart: Når du har en samtale på f.eks linje 1. - Velg en tilgjengelig linje, og ring mottagende tredjepart. Innringer på linje 1 blir da automatisk satt på ”Hold”. - Når tredjeparten svarer, og er klar til å motta samtale:
- Trykk på XFER.
- Trykk på linjen som lyser rødt (Den først oppringte).
Oversettingen er nå gjennomført.
Sette en samtale på vent.
Klikk på Hold eller klikk på en annen linje. For å gjenoppta samtalen som er satt på hold, trykk på linjen.
AA – Auto Answer (Autosvar)
Ved å trykke på AA knappen, vil softphonen automatisk løfte av røret ved en innkommende samtale.
Flash
Flash-knappen er en multifunksjonsknapp. I de forskjellige situasjonene vil den fungere slik: - Hvis du har en aktiv samtale, vil den åpne en ny linje. Den aktive samtalen blir satt på hold. - Ved en innkommende samtale vil den løfte opp røret. - Hvis en linje er på hold, vil den åpne opp linjen.
Kontaktlister
Når som helst under en samtale, kan du legge til den kontakten du har samtale med, ved å trykke på ”legg til kontakt” ikonet , i displayet. Du kan også legge til en kontakt ved å gå i kontaksskuffen og trykke på ”Contakts->add contact”.
Kontaktlistene blir forøvrig provisjonert ut fra Oyatel basert på ansatte/brukerlisten som administreres av superbruker fra enhetsinnstillinger. Kontakter som legges inn lokalt hos brukeren må derfor legges i egne grupper slik at disse ikke blir overskrevet når telefonen mottar provisjonert kontaktliste.
Tjenester
DND (Do not disturb) (ikke forstyrr), og viderekobling.
Klikk på DND på softphonen. Alle innkommende samtaler vil få opptatt. Eller bli viderekoblet, avhengig av oppsettet du har i Oyatel CallManager.
Se under Tjenestekoder#DND (Do not disturb) for å finne tjenestekodene som kan benyttes til håndtering av DND.
Viderekobling
Viderekobling - Lokal viderekobling er deaktivert hos Oyatel. For å viderekoble benyttes tjenestekodene, eller man setter viderekoblinger via WebGUI på Oyatel Callmanager.
Telefonkonferanse
Det er tre måter å sette opp en telefonkonferanse på. - Manuelt: AA av og AC av - AA av og AC på - Konferanseservermodus: AA på og AC på.
Manuell telefonkonferanse: AA (Autoanswer) av og AC(Autoconference) av.
Du kan være vert i en telefonkonferanse ved å ente ringe opp alle deltakerne, eller la deltakerne arrangere samtalene selv.
Å starte en konferanse. Ved å være vertskap for en konferanse med flere innringere.
- Med en aktiv samtale på en av de andre linjene, sett samtalen på hold ved enten å: - velge en annen linje, og ringe opp tredjepart - klikke på en innkommende samtale
- For å lage en konferanse av alle de oppkoblede samtalene, klikk på CONF. Du og alle linjene med aktivitet vil da kobles sammen i konferanse.
- For å pause konferansen, trykk på CONF igjen, og alle deltakerne blir satt på hold. Deltakerne kan nå ikke snakke sammen. Du kan snakke med hver og enkelt deltaker, ved å gå inn på linjene. Hvis det kommer en annen innkommende samtale, kan du velge å ta denne. Hvis du da igjen trykker CONF, vil alle linjene, inkludert den nye, være I konferanse igjen
- For å gjenoppta konferansen, trykk CONF igjen. Merk at du kan være vert for konferansen selv om du ikke tok initiativet til å ringe den første personen. For eksempel kan en person ringe deg, så kan du ringe de resterende, og sette opp disse.
AA av og AC på.
”Du besvarer hver samtale manuelt, og Oyatel Softphone legger alle samtalene inn i konferansen automatisk”
- Klikk på AC on.
- Svar på den innkommende samtalen som skal være en del av konferansen.
- Når den neste deltageren ringer inn, ta telefonen på vanlig måte. Med en gang samtalen blir tatt, blir den satt inn i konferansen.
Når konferansen pågår vil alle innkommende samtaler du besvarer bli satt inn i konferansen.
Konferanseservermodus: AA på og AC på.
“Oyatel Softphone fungerer som en helautomatisk konferanseserver”. 1. Klikk på AC on og AA on. 2. Når den første samtalen kommer inn, vil Oyatel Softphone automatisk besvare den. Du kan nå snakke med denne personen. 3. Når en ny samtale kommer inn, vil Oyatel Softphone sette disse opp I koonferansen automatisk. 4. Hvis du setter konferansen på hold, og en ny samtale kommer inn, vil denne automatisk bli satt opp på hold i konferansen.
Valg av lydenheter
Oyatel Softphone støtter en rekke lyd og bildeenheter (bilde kun I Enhanced versjon). Man kan også ha ulike lydenheter til hodesett og høyttalertelefon.
For å komme inn i menyen for enhetsstyring:
Trykk på ”Vis meny” -> ”Options” -> ”Devices”. Bildet ovenfor vil da vise seg.
Stille inn hodesett (headset) og høyttalende enhet:
I dette feltet stiller du inn hvilket hodesett du skal bruke. Hodesettet består av en mikrofon og en eller to øreklokker, og er den enheten du typisk vil benytte til å transportere utgående tale og motta innkommende tale med. De eneste gangene disse ikke er i bruk under samtale, er når softphonen er i høyttaler (speakerphone) modus (se oversikt over telefonen). - Still inn enhetene du ønsker å bruke ved å legge muspeker over rullagardinsymbol, og velg enhet.
I boksene under har du valgene:
AEC = Acoustic echo cancellation.
Denne reduserer ekkoeffekt som kan oppstå i speakerphone modus, eller kan oppstå hvis lyd fra øreklokkene lekker ut til mikrofonen på hodesettet i headset modus. Ved ekko under samtalen kan denne funksjonen forbedre kvaliteten på samtalen. Som oftest står denne på.
AGC = Auto gain control.
Denne funksjonen justere automatisk nivået på mikrofonen, slik at den andre parten i samtalen ikke får for høy innkommende lyd, hvis mikrofonnivået er for høyt, eller for lavt, hvis mikrofonnivået er stilt for lavt. Typisk på.
Use noise reduction (Støyfilter)
Typisk av i headset modus, kan være på i speakerphone modus.
Ring Device (ringeenhet)
Ringeenheten styrer ringelyden ved innkommende samtale. Det mest vanlige er å velge datamaskinens lydkort som ringeenhet.
(NB! Hvis du har tilkoblet et headset i datamaskinens hodetelefonutgang, vil de fleste datamaskiner ikke ringe i datamaskinens høyttaler, men i hodesettet. For å unngå dette, bruk USB-headset.)
Kamera
Velg den kameraenheten som du vil at Oyatel Softphone skal benytte seg av.