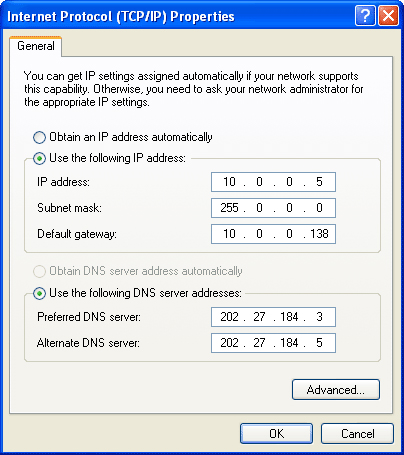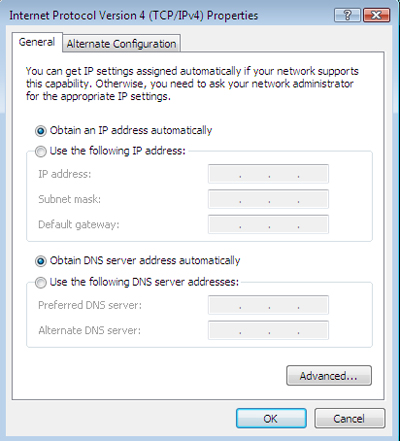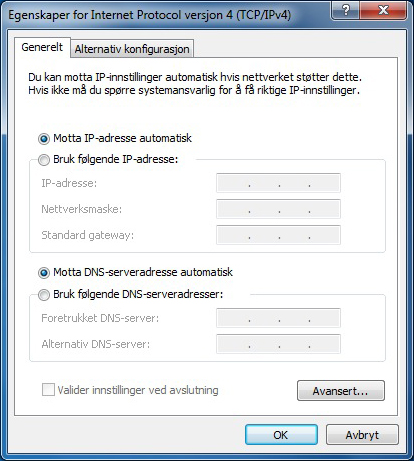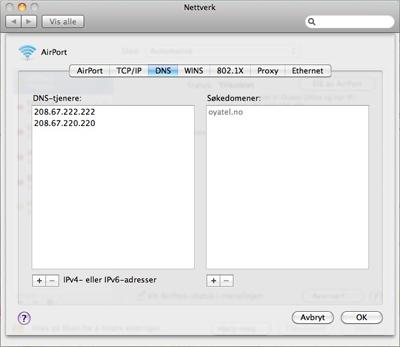DNS: Forskjell mellom sideversjoner
Hopp til navigering
Hopp til søk
Ingen redigeringsforklaring |
|||
| (31 mellomliggende revisjoner av samme bruker vises ikke) | |||
| Linje 1: | Linje 1: | ||
= | {{TOC_right|limit=3}} | ||
== Windows XP == | |||
For å | For å endre DNS-serveradresser i Windows XP | ||
#Gå til " | #Gå til "''Kontrollpanel''" og deretter "''Nettverkstilkoblinger''" og velg ditt lokale nettverk. | ||
#Klikk på "Egenskaper" og velg Internettprotokoll (TCP/IP). | #Klikk på "''Egenskaper''" og velg "''Internettprotokoll (TCP/IP)''". | ||
#Klikk på "Egenskaper" | #Klikk på "''Egenskaper''" | ||
#Velg "''Bruk følgende DNS-serveradresse''" og trykk inn ønsket DNS-adresse. | |||
[[Fil:Windows_XP_DNS_change.jpg|405px]] | |||
== Windows Vista == | |||
For å endre DNS-serveradresser i Windows Vista: | |||
#Åpen "''Nettverkstilkoblinger''" ved å klikke på "''Startknappen''", klikk "''Kontrollpanel''", klikk "''Nettverk og internett''", klikk "''Nettverk og delingssenter''" og deretter klikk "''Administrer nettverktilkoblinger''" | |||
#Høyreklikk på nettverkstilkoblingen du bruker og ønsker å endre, og klikk "''Egenskaper''". Administratorrettigheter er nødvendig hvis du blir spurt om administratorpassordet. Tast administratorpassordet hvis du blir spurt om det. | |||
#Klikk "''Nettverk''sfanen". Under "''Tilkoblinger''" klikk "''Internet Protocol Version 4 (TCP/IPv4)''" og deretter "''Egenskaper''". | |||
#For å spesifisere en DNS-server, klikk "''Bruk følgende DNS-server''", og deretter skriv inn IP-adressen(e) til DNS-serverne. Man må minimum skrive inn en adresse i primær DNS. | |||
[[Fil:Windows_Vista_dns_change.jpg|400px]] | |||
== Windows 7 == | |||
For å endre DNS-serveradresser i Windows 7: | |||
#Velg "Bruk følgende DNS | #Trykk på Windows-symbolet (Start), nederst til venstre | ||
#Gå til "''Kontrollpanel''" | |||
#Trykk på "''Vis nettverksstatus og -oppgaver''" | |||
#Trykk på "''Endre instillinger for nettverkskort''" | |||
#Velg det nettverkskortet du ønsker å endre, og dobbelklikk | |||
#Trykk på "''Egenskaper''" | |||
#Scroll ned på listen til du finner "''Internet Protocol versjon 4 (TCP/IPc4)''" og trykk "''Egenskaper''". | |||
#For å spesifisere en DNS-server, klikk "''Bruk følgende DNS-serveradresser:''", og deretter skriv inn IP-adressen(e) til DNS-serverne. Man må minimum skrive inn en adresse i "''Foretrukket DNS-server''". | |||
[[Fil:Windows_7_dns_change.jpg|414px]] | |||
== | == Mac OS X == | ||
For å endre DNS-serveradresser i OS X: | |||
#Trykk på "''Eplet''" øverst til venstre | |||
#Trykk på "''Systemvalg...''" | |||
#Trykk på "''Nettverk''" | |||
#Velg din nettverkstilkobling, f.eks. "''AirPort''" eller "''Ethernet''" til venstre i bildet | |||
#Trykk på "''Avansert''" nede til høyre | |||
#Gå til fanen "''DNS''" | |||
#Trykk på "''+-symbolet''" nede til venstre for å legge til egne DNS-adresser | |||
[[Fil:OS_X_dns_change.jpg|400px]] | |||
Siste sideversjon per 16. jun. 2010 kl. 07:37
Windows XP
For å endre DNS-serveradresser i Windows XP
- Gå til "Kontrollpanel" og deretter "Nettverkstilkoblinger" og velg ditt lokale nettverk.
- Klikk på "Egenskaper" og velg "Internettprotokoll (TCP/IP)".
- Klikk på "Egenskaper"
- Velg "Bruk følgende DNS-serveradresse" og trykk inn ønsket DNS-adresse.
Windows Vista
For å endre DNS-serveradresser i Windows Vista:
- Åpen "Nettverkstilkoblinger" ved å klikke på "Startknappen", klikk "Kontrollpanel", klikk "Nettverk og internett", klikk "Nettverk og delingssenter" og deretter klikk "Administrer nettverktilkoblinger"
- Høyreklikk på nettverkstilkoblingen du bruker og ønsker å endre, og klikk "Egenskaper". Administratorrettigheter er nødvendig hvis du blir spurt om administratorpassordet. Tast administratorpassordet hvis du blir spurt om det.
- Klikk "Nettverksfanen". Under "Tilkoblinger" klikk "Internet Protocol Version 4 (TCP/IPv4)" og deretter "Egenskaper".
- For å spesifisere en DNS-server, klikk "Bruk følgende DNS-server", og deretter skriv inn IP-adressen(e) til DNS-serverne. Man må minimum skrive inn en adresse i primær DNS.
Windows 7
For å endre DNS-serveradresser i Windows 7:
- Trykk på Windows-symbolet (Start), nederst til venstre
- Gå til "Kontrollpanel"
- Trykk på "Vis nettverksstatus og -oppgaver"
- Trykk på "Endre instillinger for nettverkskort"
- Velg det nettverkskortet du ønsker å endre, og dobbelklikk
- Trykk på "Egenskaper"
- Scroll ned på listen til du finner "Internet Protocol versjon 4 (TCP/IPc4)" og trykk "Egenskaper".
- For å spesifisere en DNS-server, klikk "Bruk følgende DNS-serveradresser:", og deretter skriv inn IP-adressen(e) til DNS-serverne. Man må minimum skrive inn en adresse i "Foretrukket DNS-server".
Mac OS X
For å endre DNS-serveradresser i OS X:
- Trykk på "Eplet" øverst til venstre
- Trykk på "Systemvalg..."
- Trykk på "Nettverk"
- Velg din nettverkstilkobling, f.eks. "AirPort" eller "Ethernet" til venstre i bildet
- Trykk på "Avansert" nede til høyre
- Gå til fanen "DNS"
- Trykk på "+-symbolet" nede til venstre for å legge til egne DNS-adresser