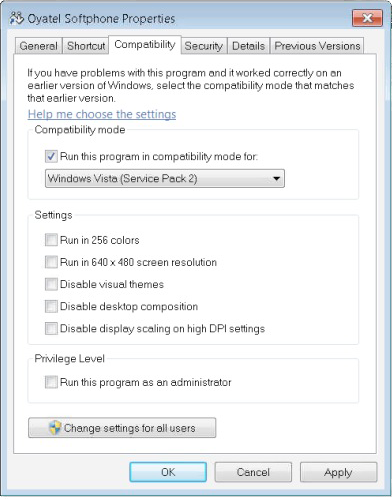Oyatel Softphone feilsøking: Forskjell mellom sideversjoner
Ingen redigeringsforklaring |
|||
| (43 mellomliggende versjoner av 3 brukere er ikke vist) | |||
| Linje 17: | Linje 17: | ||
Etter dette vil du ikke finne Oyatel Softphone på maskinen / du får ikke til å installere Softphone på maskinen. | Etter dette vil du ikke finne Oyatel Softphone på maskinen / du får ikke til å installere Softphone på maskinen. | ||
For å løse dette, | For å løse dette, høyreklikk på filen som er lastet ned (OyatelSoftphoneWin.exe) og velg "''kjør som administrator''". | ||
== Innlogging == | == Innlogging == | ||
Får ikke logget inn med Oyatel Softphone. Feilmeldingen viser: | |||
=== Ugyldig brukernavn/passord === | |||
#Brukernavnet eller passordet du skrev inn er ikke korrekt. Vennligst sjekk at dette er skrevet korrekt. | #Brukernavnet eller passordet du skrev inn er ikke korrekt. Vennligst sjekk at dette er skrevet korrekt. | ||
=== Kontakt Oyatel Support - 21074850. Feilkode 91 === | |||
#Ugyldig softphone-konto. Ta kontakt med Oyatel Support for å få konfigurert din | |||
#Ugyldig softphone-konto. Ta kontakt med Oyatel Support for å få konfigurert din Softphone for brukeren. | |||
''Du kan også lese mer om hva feilkoden betyr under [[#Feilkode 91]].'' | |||
=== Could not connect to Custom Login Server === | |||
Det kan være flere årsaker til denne feilmeldingen. Det kan være at du ikke har kontakt med Internett, maskinen du sitter på har ikke de nødvendige rotsertifikater installert, eller at bruken av sertifikatet blokkeres av en kjørende applikasjon på maskinen din (typisk sikkerhetsprogramvare). | |||
For å legge til rotsertifikat: | |||
# Åpne Internet Explorer | |||
# Følg denne linken: https://setup.oyatel.com/ (Du vil da se et bilde, og rotsertifikatet legges inn automatisk.) | |||
# Avslutt softphone og logg inn på nytt | |||
Hvis du har Windows XP, kan det hende du må legge inn en oppgraderingspakke fra Microsoft: | |||
# | # Avslutt softphone | ||
# | # Last ned og kjør følgende oppdatering fra Microsoft: http://www.microsoft.com/downloads/details.aspx?displaylang=en&FamilyID=19c4ae49-1127-4537-9e91-35f81d20bce6 | ||
# | # Start softphone på nytt, og logg inn. | ||
Dersom du fortsatt ikke får logget inn kan du prøve å laste ned siste versjon av Oyatel Softphone: | |||
# Avinstaller din softphone | |||
# Last ned nyeste versjon fra [[Nedlastinger]] og installer denne. | |||
# Forsøk nå å logge inn! | |||
Ved blokkering: | |||
Hvis dette ikke fungerer, kommer det av at noe blokkerer bruken av rotsertfikatet, eller hindrer oppdatering av de. | |||
Det er kjent at enkelte versjoner av F-secure og AVG kan forårsake dette. | |||
# Deaktiver sikkerhetsprogramvaren. | |||
# Følg denne lenken: https://setup.oyatel.com/ | |||
# Logg inn med Oyatel Softphone. | |||
Hvis dette fungerer, må du prøve å legge inn "Oyatel Softphone" som et "allowed program". | |||
Fremgangsmåten er forskjellig etter hvilken programvare du benytter. Se brukermanual, eller hjelpesiden til det aktuelle programmet. | |||
== Lyd == | == Lyd == | ||
| Linje 41: | Linje 70: | ||
== Samtaler == | == Samtaler == | ||
=== Opptak av samtaler === | === Opptak av samtaler === | ||
| Linje 63: | Linje 86: | ||
=== Alle kontakter er "grået ut" === | === Alle kontakter er "grået ut" === | ||
Dersom man bruker Windows 7 kan det være at alle kontakter er "grået ut" på presence, og ikke mulig å trykke på. For å fikse problemet må man kjøre [[Oyatel Softphone]] i kompatabilitetsmodus. | |||
For å endre slik at [[Oyatel Softphone]] kjører i kompatabilitetsmodus må man gjøre følgende: | |||
*Avslutt Oyatel Softphone | |||
Trykk så på fanen "Compatability" | *Høyreklikke på Oyatel Softphone-ikonet | ||
*Trykk på "Properties" | |||
*Trykk så på fanen "Compatability" | |||
*Huk av for "Run this program in compatibility mode for: Windows Vista (Service Pack 2)" | |||
*Trykk OK | |||
Start opp Oyatel Softphone på nytt, og presence fungerer som det skal. | |||
[[Fil:oyatel_softphone_properties_compatibility.png]] | |||
== Nullstille innstillinger == | == Nullstille innstillinger == | ||
=== Oyatel Softphone for Mac === | === Oyatel Softphone for Mac === | ||
<youtube>RH2q0SSfzOM</youtube> | |||
For å nullstille innstillinger som lagret (brukernavn / passord) på Mac-versjonen gjør du følgende: | For å nullstille innstillinger som lagret (brukernavn / passord) på Mac-versjonen gjør du følgende: | ||
| Linje 84: | Linje 111: | ||
*'''VIKTIG!''' Avslutt Oyatel Softphone hvis den kjører | *'''VIKTIG!''' Avslutt Oyatel Softphone hvis den kjører | ||
*Åpne Finder og naviger til hjemme-mappen din. | *Åpne Finder og naviger til hjemme-mappen din. | ||
*Finn bibliotek-mappen ("''Library''" eller "''Bibliotek''") og gå videre inn til mappen "''Preferences''" | *Finn bibliotek-mappen ("''Library''" eller "''Bibliotek''") og gå videre inn til mappen "''Preferences''" (OBS: i OS X Lion er denne mappen skjult. For å finne den kan du velge "Go" fra menylinjen i Finder, og så holde inn tasten "Alt". Du vil da se at menyen utvider seg og får valget "Library" eller "Bibliotek") | ||
*Slett mappen ''CounterPath'' | *Slett mappen ''CounterPath'' | ||
*Slett filen som starter med "''com.counterpath.''" | *Slett filen som starter med "''com.counterpath.''" | ||
| Linje 108: | Linje 135: | ||
[HKEY_CLASSES_ROOT\sip\shell\open] | [HKEY_CLASSES_ROOT\sip\shell\open] | ||
[HKEY_CLASSES_ROOT\sip\shell\open\command] | [HKEY_CLASSES_ROOT\sip\shell\open\command] | ||
@="\"C:\ | @="\"C:\\Program Files (x86)\\Oyatel\\eyeBeam.exe\" -dial=\"%1\"" | ||
2. Importér i registry. | 2. Importér i registry. | ||
| Linje 126: | Linje 153: | ||
== Feilkoder == | == Feilkoder == | ||
=== Feilkode 91 === | |||
:Du vil få denne feilmeldingen hvis du har oppgitt riktig brukernavn og passord, men det er ikke tildelt en Oyatel Softphone til den kontoen du prøver å logge inn med. | |||
Ugyldig softphone-konto: Du vil få denne feilmeldingen hvis du har oppgitt riktig brukernavn og passord, men det er ikke tildelt en Oyatel Softphone til den kontoen du prøver å logge inn med. | |||
:Hvis du ikke er tilkoblet Internett, vil påloggingen få en timeout (feilkode 408). I noen tilfeller (på enkelte nettverkskort, spesielt trådløs) kan 408 feil forekomme dersom QoS er aktivert i softphone. Prøv å deaktiver QoS fra ''Options - advanced'', eller forsøk med et kablet nettverk dersom du sitter på trådløst nett. I noen tilfeller hjelper det å endre til "use local ip" under ''Sip account settings... - Properties - Topology''. | |||
=== Feilkode 401 === | |||
Uautorisert login: Feilmeldingen melder om at det har blitt gjort en uautorisert login. Prøv å skriv brukernavn og passord på nytt. Hvis problemet vedvarer, ta kontakt med [[Oyatel Support]]. | |||
=== Feilkode 408 === | |||
Timeout: Hvis du ikke er tilkoblet Internett, vil påloggingen få en timeout (feilkode 408). Det samme skjer dersom tilgangen sperres av en firewall. I noen tilfeller (på enkelte nettverkskort, spesielt trådløs) kan 408 feil forekomme dersom QoS er aktivert i softphone. Prøv å deaktiver QoS fra "''Options''" - "''advanced''", eller forsøk med et kablet nettverk dersom du sitter på trådløst nett. I noen tilfeller hjelper det å endre til "''use local ip''" under "''Sip account settings...''" - "''Properties''" - "''Topology''". | |||
== Linker == | == Linker == | ||
Informasjon om Counterpath eyeBeam fra Counterpaths webside: https://support.counterpath.com/default.asp?W15 | Informasjon om Counterpath eyeBeam fra Counterpaths webside: https://support.counterpath.com/default.asp?W15 | ||
Siste sideversjon per 9. apr. 2013 kl. 11:20
Nedlasting
Nyeste versjon av Oyatel Softphone finner du her:
Installasjon
Dersom du ikke har satt passord på brukeren din i Windows Vista når du forsøker å installere Oyatel Softphone vil du få følgende beskjed:
Failed to open the destination store CertMgr Failed Installation of cetificate was: -1 Completed
Etter dette vil du ikke finne Oyatel Softphone på maskinen / du får ikke til å installere Softphone på maskinen.
For å løse dette, høyreklikk på filen som er lastet ned (OyatelSoftphoneWin.exe) og velg "kjør som administrator".
Innlogging
Får ikke logget inn med Oyatel Softphone. Feilmeldingen viser:
- Brukernavnet eller passordet du skrev inn er ikke korrekt. Vennligst sjekk at dette er skrevet korrekt.
Kontakt Oyatel Support - 21074850. Feilkode 91
- Ugyldig softphone-konto. Ta kontakt med Oyatel Support for å få konfigurert din Softphone for brukeren.
Du kan også lese mer om hva feilkoden betyr under #Feilkode 91.
Could not connect to Custom Login Server
Det kan være flere årsaker til denne feilmeldingen. Det kan være at du ikke har kontakt med Internett, maskinen du sitter på har ikke de nødvendige rotsertifikater installert, eller at bruken av sertifikatet blokkeres av en kjørende applikasjon på maskinen din (typisk sikkerhetsprogramvare).
For å legge til rotsertifikat:
- Åpne Internet Explorer
- Følg denne linken: https://setup.oyatel.com/ (Du vil da se et bilde, og rotsertifikatet legges inn automatisk.)
- Avslutt softphone og logg inn på nytt
Hvis du har Windows XP, kan det hende du må legge inn en oppgraderingspakke fra Microsoft:
- Avslutt softphone
- Last ned og kjør følgende oppdatering fra Microsoft: http://www.microsoft.com/downloads/details.aspx?displaylang=en&FamilyID=19c4ae49-1127-4537-9e91-35f81d20bce6
- Start softphone på nytt, og logg inn.
Dersom du fortsatt ikke får logget inn kan du prøve å laste ned siste versjon av Oyatel Softphone:
- Avinstaller din softphone
- Last ned nyeste versjon fra Nedlastinger og installer denne.
- Forsøk nå å logge inn!
Ved blokkering: Hvis dette ikke fungerer, kommer det av at noe blokkerer bruken av rotsertfikatet, eller hindrer oppdatering av de. Det er kjent at enkelte versjoner av F-secure og AVG kan forårsake dette.
- Deaktiver sikkerhetsprogramvaren.
- Følg denne lenken: https://setup.oyatel.com/
- Logg inn med Oyatel Softphone.
Hvis dette fungerer, må du prøve å legge inn "Oyatel Softphone" som et "allowed program". Fremgangsmåten er forskjellig etter hvilken programvare du benytter. Se brukermanual, eller hjelpesiden til det aktuelle programmet.
Lyd
Lyd bare en vei
Trykk flash og snakk inn i mikrofonen for å se om det kommer lyd inn til Oyatel softphone. Det skal være bevegelse i den røde søylen til venstre i klienten. Høyreklikk "displayet" og velg options. Sjekk at riktig lydenhet er valgt under "Devices".
Samtaler
Opptak av samtaler
Det er en feil i Oyatel Softphone som gjør at det ikke er mulig å lagre opptak til mapper dersom det er norske / svenske spesialtegn i stien til mappen det skal lagres i. Eksempel:
C:\Documents and Settings\Bjørnstjerne Bjørnson\Mine dokumenter\Oyatel Softphone
Lagring dit vil ikke fungere. Lag en ny mappe, feks C:\Oyatel Softphone opptak og endre innstilling i Options i Oyatel Softphone slik at den lagrer til den mappen istedet.
Samtalelogg
Samtaleloggen i Oyatel Softphone viser standard de 10 siste samtalene. Samtaler eldre enn dette er tapt, men man kan øke slik at softphone viser mer enn 10 nummer i listene. Gå inn på options og øk verdien under "Recent calls": Number of calls in each list. Da kan du lagre opptil de siste 999 innringerne.
Presence
Alle kontakter er "grået ut"
Dersom man bruker Windows 7 kan det være at alle kontakter er "grået ut" på presence, og ikke mulig å trykke på. For å fikse problemet må man kjøre Oyatel Softphone i kompatabilitetsmodus.
For å endre slik at Oyatel Softphone kjører i kompatabilitetsmodus må man gjøre følgende:
- Avslutt Oyatel Softphone
- Høyreklikke på Oyatel Softphone-ikonet
- Trykk på "Properties"
- Trykk så på fanen "Compatability"
- Huk av for "Run this program in compatibility mode for: Windows Vista (Service Pack 2)"
- Trykk OK
Start opp Oyatel Softphone på nytt, og presence fungerer som det skal.
Nullstille innstillinger
Oyatel Softphone for Mac
<youtube>RH2q0SSfzOM</youtube>
For å nullstille innstillinger som lagret (brukernavn / passord) på Mac-versjonen gjør du følgende:
- VIKTIG! Avslutt Oyatel Softphone hvis den kjører
- Åpne Finder og naviger til hjemme-mappen din.
- Finn bibliotek-mappen ("Library" eller "Bibliotek") og gå videre inn til mappen "Preferences" (OBS: i OS X Lion er denne mappen skjult. For å finne den kan du velge "Go" fra menylinjen i Finder, og så holde inn tasten "Alt". Du vil da se at menyen utvider seg og får valget "Library" eller "Bibliotek")
- Slett mappen CounterPath
- Slett filen som starter med "com.counterpath."
Når du nå starter Oyatel Softphone neste gang vil den starte med standard innstillinger.
Utvidet funksjonalitet
Click-to-call
Man kan teste Click-to-call ved å skrive f.eks. "sip:21074800" i nettleseren og trykke "Enter". Softphone skal da oppe opp og ringe til Oyatel.
Dersom du har problemer med Click-to-call, prøv dette:
1. Lag tekstfil som denne:
Windows Registry Editor Version 5.00 [HKEY_CLASSES_ROOT\sip] "EditFlags"=hex:02,00,00,00 @="URL:Sip Protocol" "URL Protocol"="" [HKEY_CLASSES_ROOT\sip\shell] [HKEY_CLASSES_ROOT\sip\shell\open] [HKEY_CLASSES_ROOT\sip\shell\open\command] @="\"C:\\Program Files (x86)\\Oyatel\\eyeBeam.exe\" -dial=\"%1\""
2. Importér i registry.
Click-to-call på alle nummer i Firefox
Med Firefox-tillegget Telify kan du på "Click-to-call" på alle nummer i Firefox. Last ned og installer tillegget, og velg sip som protokoll i innstillingene. Da gjøres telefonnummer om til klikkbare linker, og du kan ringe med et museklikk. Nyeste versjon av Telify finner du på Codepads hjemmeside.
Instant messaging (IM)
Instant messaging støttes per i dag ikke av vår VoIP-plattform.
Videosamtaler
Videosamtaler støttes foreløpig ikke av vår VoIP-plattform.
Feilkoder
Feilkode 91
Ugyldig softphone-konto: Du vil få denne feilmeldingen hvis du har oppgitt riktig brukernavn og passord, men det er ikke tildelt en Oyatel Softphone til den kontoen du prøver å logge inn med.
Feilkode 401
Uautorisert login: Feilmeldingen melder om at det har blitt gjort en uautorisert login. Prøv å skriv brukernavn og passord på nytt. Hvis problemet vedvarer, ta kontakt med Oyatel Support.
Feilkode 408
Timeout: Hvis du ikke er tilkoblet Internett, vil påloggingen få en timeout (feilkode 408). Det samme skjer dersom tilgangen sperres av en firewall. I noen tilfeller (på enkelte nettverkskort, spesielt trådløs) kan 408 feil forekomme dersom QoS er aktivert i softphone. Prøv å deaktiver QoS fra "Options" - "advanced", eller forsøk med et kablet nettverk dersom du sitter på trådløst nett. I noen tilfeller hjelper det å endre til "use local ip" under "Sip account settings..." - "Properties" - "Topology".
Linker
Informasjon om Counterpath eyeBeam fra Counterpaths webside: https://support.counterpath.com/default.asp?W15