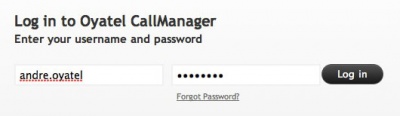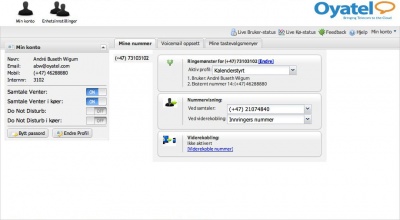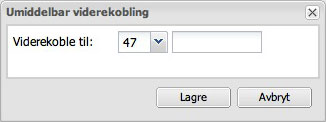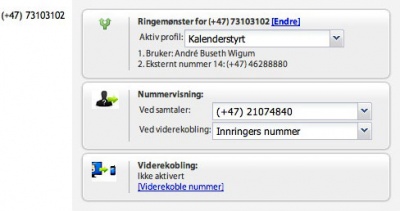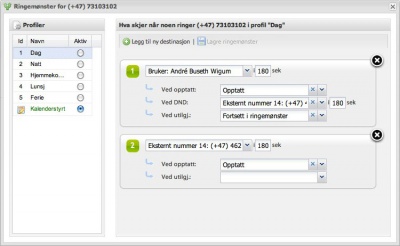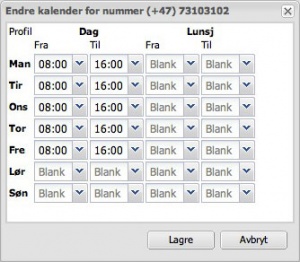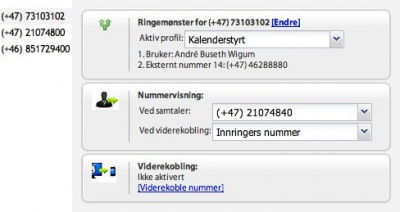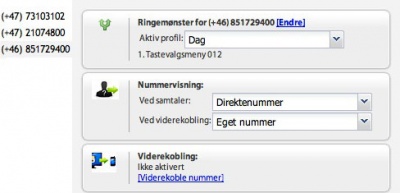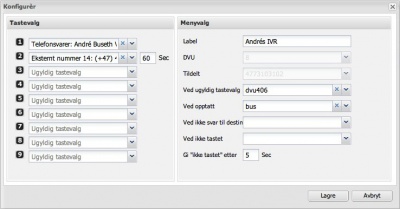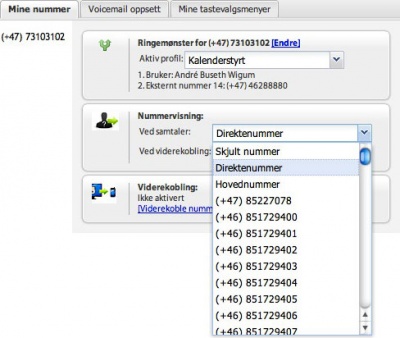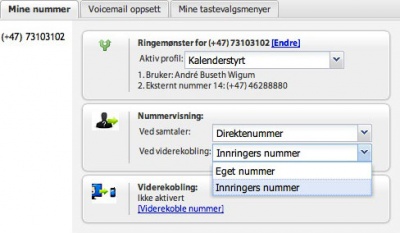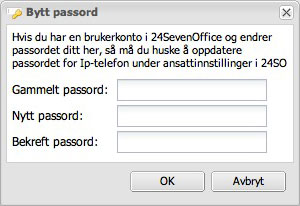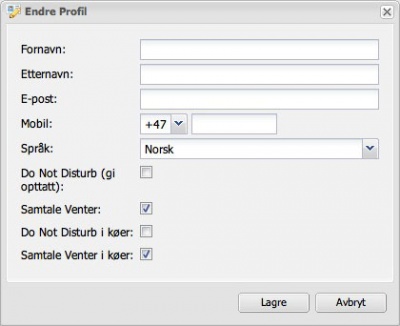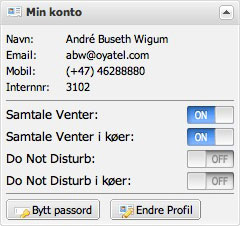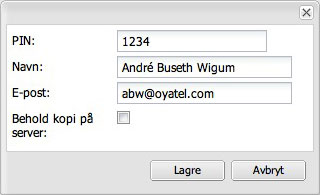Oyatel CallManager brukerguide: Forskjell mellom sideversjoner
| (107 mellomliggende versjoner av 3 brukere er ikke vist) | |||
| Linje 1: | Linje 1: | ||
== Oyatel | {{TOC_right|limit=3}} | ||
Logg inn fra [http://www.oyatel.no/ www.oyatel.no], eller åpne browser direkte i [https://cm.oyatel.com/ https://cm.oyatel.com/] Skriv inn brukernavn og passord, og trykk på ”log in” | |||
== Oyatel CallManager == | |||
Logg inn fra [http://www.oyatel.no/ www.oyatel.no], eller åpne browser direkte i [https://cm.oyatel.com/ https://cm.oyatel.com/] Skriv inn brukernavn og passord, og trykk på ”log in”. | |||
[[Fil:oyatel_callmanager_log_in_screen.jpg|400px]] | |||
Etter innlogging kommer man direkte inn i innstillingene for ”min konto”. Her gjøres alle innstillinger relatert til den brukeren du er logget inn som, inkludert ringemønster for de telefonnummerene som er knyttet mot den brukeren. De som er Administratorer kan i tillegg klikke på ”enhetsinnstillinger” for å gjøre ytterligere konfigurasjoner for bedriften og dens brukere. | Etter innlogging kommer man direkte inn i innstillingene for ”min konto”. Her gjøres alle innstillinger relatert til den brukeren du er logget inn som, inkludert ringemønster for de telefonnummerene som er knyttet mot den brukeren. De som er Administratorer kan i tillegg klikke på ”enhetsinnstillinger” for å gjøre ytterligere konfigurasjoner for bedriften og dens brukere. | ||
[[Fil:oyatel_callmanager_your_account_overview.jpg|400px]] | |||
Under ”Mine Nummer” kan man lage ringemønster, endre nummervisninger, aktivere/deaktivere viderekoblinger for alle telefonnummer som er knyttet mot brukeren. | Under ”Mine Nummer” kan man lage ringemønster, endre nummervisninger, aktivere/deaktivere viderekoblinger for alle telefonnummer som er knyttet mot brukeren. | ||
| Linje 14: | Linje 21: | ||
== Viderekobling == | == Viderekobling == | ||
<youtube>JM1HzO6TRgY</youtube> | |||
=== Hvordan viderekobler man? === | === Hvordan viderekobler man? === | ||
Viderekobling kan utføres direkte fra telefonen eller via Web. En viderekobling overstyrer hele ringemønsteret. | Viderekobling kan utføres direkte fra telefonen eller via Web. En viderekobling overstyrer hele ringemønsteret. | ||
| Linje 21: | Linje 31: | ||
**Velg nummeret du skal administrere, klikk på linken "Viderekoble nummer" (eller "endre viderekobling" dersom en viderekobling allerede er aktiv). Da kommer følgende boks frem: | **Velg nummeret du skal administrere, klikk på linken "Viderekoble nummer" (eller "endre viderekobling" dersom en viderekobling allerede er aktiv). Da kommer følgende boks frem: | ||
[[Fil:oyatel_callmanager_call_forward_set_forward.jpg|326px]] | |||
Velg riktig landskode og legg inn resten av nummeret og klikk "Lagre" | Velg riktig landskode og legg inn resten av nummeret og klikk "Lagre" | ||
| Linje 33: | Linje 44: | ||
=== Hvordan opphever man en viderekobling? === | === Hvordan opphever man en viderekobling? === | ||
Oppheving av aktive viderekobblinger gjør man via Web eller direkte fra telefonen. | Oppheving av aktive viderekobblinger gjør man via Web eller direkte fra telefonen. | ||
| Linje 40: | Linje 53: | ||
*Deaktivere/oppheve viderekobling fra telefonen | *Deaktivere/oppheve viderekobling fra telefonen | ||
**Tast *210 | **Tast *210 | ||
Slik ser det ut når en viderekobling er aktivert . For å fjerne viderekoblingen fra web klikker man på ”Fjern”. | Slik ser det ut når en viderekobling er aktivert . For å fjerne viderekoblingen fra web klikker man på ”Fjern”. | ||
[[Fil:oyatel_callmanager_call_forward_see_forward.jpg|376px]] | |||
== Telefonnummer == | == Telefonnummer == | ||
| Linje 46: | Linje 62: | ||
=== Ringemønster === | === Ringemønster === | ||
Ringemønsteret sier i hvilken rekkefølge telefonene skal ringe eller tjenestene(eks. tastevalgsmeny eller voicemail)skal fungere. | |||
[[Fil:oyatel_callmanager_phone_numbers_overview.jpg|400px]] | |||
*Slik setter du opp et ringemønster: | *Slik setter du opp et ringemønster: | ||
| Linje 58: | Linje 75: | ||
**Velg så hva du ønsker skal skje på andre destinasjon osv. | **Velg så hva du ønsker skal skje på andre destinasjon osv. | ||
[[Fil:oyatel_callmanager_phone_numbers_call_pattern.jpg|400px]] | |||
*Fjerne destinasjon: For å fjerne en destinasjon klikker man på ”X”. | *Fjerne destinasjon: For å fjerne en destinasjon klikker man på ”X”. | ||
| Linje 68: | Linje 86: | ||
==== Slik setter du opp profiler: ==== | ==== Slik setter du opp profiler: ==== | ||
Trykk på profilen | *Trykk på profilen | ||
*Sett opp ringemønster(se pkt 2) | |||
==== Kalenderstyrt profil: ==== | ==== Kalenderstyrt profil: ==== | ||
For å aktivere kalender velger man " | For å aktivere kalender velger man "Auto basert på tid/kalender" på profil. I tillegg må man definere tider for når hvilke de forskjellige profilene skal være aktive. Dette gjør man ved å klikke på "ikonet" til venstre for ”Auto basert på tid/kalender” når man er inne i ringemønsteret for et telefonnummer. Etter at man har klikket på "kalenderikonet" kommer følgende vindu opp. Her kan man definere tider gjennom hele uken for hvilke profiler som til enhver tid skal være gjeldende. | ||
[[Fil:oyatel_callmanager_phone_numbers_call_pattern_calendar.jpg|149px]] | |||
Man kan veksle mellom profilene | [[Fil:oyatel_callmanager_phone_numbers_call_pattern_calendar_edit.jpg|300px]] | ||
Man kan veksle mellom profilene Innenfor åpningstid (definerte som Dag), Etter stengetid, og Lunsj. I eksempelet over er det Innenfor åpningstid-profil som er aktiv mellom kl. 08.00 og 16.00 på hverdager og fra 00.00 - 00.00 i helgen. Etter stengetid-profil som er aktiv alle tider utenom. Ved å legge inn 00.00 - 00.00 i helgen så har man definert at profil "Etter stengetid" skal være aktiv. Dersom man lar feltet være blankt rutes samtalene automatisk til profilen Innenfor åpningstid. | |||
=== Hvordan veksle mellom profiler fra telefonen? === | === Hvordan veksle mellom profiler fra telefonen? === | ||
*Tast *91 + | *Tast *91 + | ||
**0 for kalender | **0 for Auto basert på tid / kalender | ||
**1 for | **1 for Innenfor åpningstid | ||
**2 for | **2 for Etter stengetid | ||
**3 for Hjemmekontor | **3 for Hjemmekontor | ||
**4 for Lunsj | **4 for Lunsj | ||
| Linje 92: | Linje 112: | ||
Slik ser skjermbildet ut dersom flere telefonnummere er knyttet mot samme bruker. Man klikker da på telefonnummeret for å velge hvilket som skal administreres. | Slik ser skjermbildet ut dersom flere telefonnummere er knyttet mot samme bruker. Man klikker da på telefonnummeret for å velge hvilket som skal administreres. | ||
'''Her er det (+47) 73103102 som administreres:''' | |||
Her er det (+ | [[Fil:oyatel_callmanager_phone_numbers_multiple_numbers_overview.jpg|400px]] | ||
'''Her er det (+46) 851729400 som administreres:''' | |||
[[Fil:oyatel_callmanager_phone_numbers_multiple_numbers_secondary_selected.jpg|400px]] | |||
== Tastevalgsmeny == | == Tastevalgsmeny == | ||
Tastevalgsmeny(IVR) er en talemelding som forteller deg hvilke taster man skal taste for å komme til de ulike køer etc. Eks: Velkommen til Oyatel, tast 1 for salg, 2 for support og 3 for andre henvendelser. | Tastevalgsmeny (IVR) er en talemelding som forteller deg hvilke taster man skal taste for å komme til de ulike køer etc. Eks: Velkommen til Oyatel, tast 1 for salg, 2 for support og 3 for andre henvendelser. | ||
[[Fil:oyatel_callmanager_ivr_overview.jpg|400px]] | |||
For å editere tastevalgene merker man den menyen man skal konfigurere og trykker på "konfigurer". Da kommer følgende skjermbilde opp: | For å editere tastevalgene merker man den menyen man skal konfigurere og trykker på "konfigurer". Da kommer følgende skjermbilde opp: | ||
[[Fil:oyatel_callmanager_ivr_configure.jpg|400px]] | |||
Til venstre finner man tastevalgene, tast 1-9. Det kommer frem et felt for å fylle inn ringetid der dette er relevant. | Til venstre finner man tastevalgene, tast 1-9. Det kommer frem et felt for å fylle inn ringetid der dette er relevant. | ||
| Linje 116: | Linje 140: | ||
Ved ikke svar på destinasjonen: Hva som skal skje når tiden har utløpt på den destinasjonen man har tastet seg inn i. | Ved ikke svar på destinasjonen: Hva som skal skje når tiden har utløpt på den destinasjonen man har tastet seg inn i. | ||
Ved ikke tastet: Hva som skal skje når man har ringt inn til tastevalgsmenyen, og ikke gjør noen tastevalg. | Ved ikke tastet: Hva som skal skje når man har ringt inn til tastevalgsmenyen, og ikke gjør noen tastevalg. | ||
Gi ”ikke tastet” etter: Hvor lenge det skal gå før regelen ”Ved ikke tastet” skal inntre. | Gi ”ikke tastet” etter: Hvor lenge det skal gå før regelen ”Ved ikke tastet” skal inntre. | ||
== Nummerpresentasjon == | == Nummerpresentasjon == | ||
Her setter man nummervisning for vanlige utgående samtaler, samt man definerer hvordan nummer skal presenteres ved viderekoblinger. | Her setter man nummervisning for vanlige utgående samtaler, samt man definerer hvordan nummer skal presenteres ved viderekoblinger. | ||
=== Ved samtaler === | |||
Skjult nummer, eget direktenummer, hovednummer, samt evt. andre nummer som tilhører bedriften og som er tillat å presentere i telenettet. | Skjult nummer, eget direktenummer, hovednummer, samt evt. andre nummer som tilhører bedriften og som er tillat å presentere i telenettet. | ||
[[Fil:oyatel_callmanager_number_presentation_calls_choose.jpg|400px]] | |||
=== Ved viderekobling === | |||
Eget nummer (Vil da følge innstillingene som er satt under ”ved samtaler”), eller innringers nummer. | Eget nummer (Vil da følge innstillingene som er satt under ”ved samtaler”), eller innringers nummer. | ||
Endre nummerpresentasjon fra telefonen | [[Fil:oyatel_callmanager_number_presentation_call_forward_choose.jpg|400px]] | ||
=== Endre nummerpresentasjon fra telefonen === | |||
==== Endre nummerpresentasjon for vanlig samtale ==== | |||
{| class=wikitable border="1" cellpadding="1" | |||
|-valign="top" | |||
|'''Tast *10 + 0''' | |||
|Presenterer skjult nummer | |||
|-valign="top" | |||
|'''Tast *10 + 1''' | |||
|Presenterer eget direktenummer | |||
|- | |||
|'''Tast *10 + 2''' | |||
|Presenterer Hovednummer | |||
|- | |||
|'''Tast *10 + "nummer"''' | |||
|Presenterer "nummer" | |||
|} | |||
*"nummer" : Må tastes inn med landskode, eks. 4722xxxxxx | |||
"nummer" : Må tastes inn med landskode, eks. 4722xxxxxx | |||
Endre nummerpresentasjon midlertidig for enkelt samtale | ==== Endre nummerpresentasjon midlertidig for enkelt samtale ==== | ||
Tast *70 + "nummeret man skal ringe" | |||
Tast *71 + "nummeret man skal ringe" | {| class=wikitable border="1" cellpadding="1" | ||
Tast *72 + "nummeret man skal ringe" | |-valign="top" | ||
|'''Tast *70 + "nummeret man skal ringe"''' | |||
|Presenterer skjult nummer, og ringer "nummeret man skal ringe" | |||
|-valign="top" | |||
|'''Tast *71 + "nummeret man skal ringe"''' | |||
|Presenterer eget direktenummer, og ringer "nummeret man skal ringe" | |||
|- | |||
|'''Tast *72 + "nummeret man skal ringe"''' | |||
|Presenterer Hovednummer, og ringer "nummeret man skal ringe" | |||
|} | |||
== Endre Passord == | == Endre Passord == | ||
| Linje 149: | Linje 196: | ||
Klikk på "Endre passord", da kommer dette vinduet opp: | Klikk på "Endre passord", da kommer dette vinduet opp: | ||
[[Fil:oyatel_callmanager_change_password.jpg|300px]] | |||
*Gammelt Passord - Skriv inn ditt eksisterende passord | |||
*Nytt Passord - Skriv inn ditt nye passord | |||
*Bekreft Passord - Skriv inn ditt nye passord på nytt | |||
{{Tips for å lage et "sterkt" passord}} | |||
Tips for å lage et "sterkt" passord | |||
== Endre Kontoinnstillinger == | == Endre Kontoinnstillinger == | ||
Klikk på "Endre", da kommer dette vinduet opp: | Klikk på "Endre", da kommer dette vinduet opp: | ||
[[Fil:oyatel_callmanager_change_settings_configure.jpg|400px]] | |||
{| class=wikitable border="1" cellpadding="1" | |||
|-valign="top" | |||
|'''Fornavn:''' | |||
|Etternavn | |||
|-valign="top" | |||
|'''Etternavn:''' | |||
|Skriv inn ditt etternavn | |||
|- | |||
|'''Epost:''' | |||
|Skriv inn din e-postadresse | |||
|- | |||
|'''Mobil:''' | |||
|Tast inn mobilnummeret, og velg korrekt Landskode. (Denne står automatisk på det landet bedriften er registrert hos oss) | |||
|- | |||
|'''Språk:''' | |||
|Velg det språket de ønsker at Oyatel Callmanager skal ha, samt manualer som er linket inn i Callmanager | |||
|} | |||
*Telefonbruker innstillinger | |||
Telefonbruker innstillinger | |||
{| class=wikitable border="1" cellpadding="1" | |||
|-valign="top" | |||
|'''Do Not Disturb(opptatt):''' | |||
|Dersom denne er satt til "på" ("on"), vil alle anrop som er satt til å ringe på din bruker få opptatt. | |||
|-valign="top" | |||
|'''Samtale Venter:''' | |||
|Dersom denne er satt til "av" ("off"), vil anrop nummer 2 til din bruker gis opptatt. Er "på" ("on") vil samtale 2 slippe gjennom til din telefon | |||
|- | |||
|'''Do Not disturb i køer:''' | |||
|Dersom denne er satt til "på" ("on"), vil anrop som kommer inn via en kø vil din bruker i køen sees som "opptatt" og dermed ikke ringe. | |||
|- | |||
|'''Samtale Venter i kø:''' | |||
|Dersom ønskelig kan man som medlem i kø fortelle systemet at du ikke skal motta samtale dersom du allerede er involvert i en. | |||
|} | |||
Slik kan det se ut etter at informasjon er fylt inn: | |||
[[Fil:oyatel_callmanager_change_settings_overview.jpg|240px]] | |||
== Voicemail == | == Voicemail == | ||
| Linje 216: | Linje 260: | ||
I Oyatel Call Manager ser du en oversikt over voicemail boksene dine. Ved å markere en av dem og klikke "konfigurer" kan man endre instillinger. | I Oyatel Call Manager ser du en oversikt over voicemail boksene dine. Ved å markere en av dem og klikke "konfigurer" kan man endre instillinger. | ||
[[Fil:oyatel_callmanager_voicemail_overview.jpg|400px]] | |||
==== Endre voicemail ==== | ==== Endre voicemail ==== | ||
Marker den voicemailen du vil endre, trykk ”Konfigurer” | *Marker den voicemailen du vil endre, trykk ”Konfigurer” | ||
Gjør endringene og trykk lagre. | *Gjør endringene og trykk lagre. | ||
[[Fil:oyatel_callmanager_voicemail_configure.jpg|320px]] | |||
=== Administrere voicemail fra telefonen === | === Administrere voicemail fra telefonen === | ||
| Linje 234: | Linje 280: | ||
Når man har gjort dette kommer får man en talebeskjed som informerer om de menyvalgene som er tilgjengelige. Nedenfor er disse opplistet. | Når man har gjort dette kommer får man en talebeskjed som informerer om de menyvalgene som er tilgjengelige. Nedenfor er disse opplistet. | ||
{{Voicemail meny}} | |||
{ | {{Tjenestekoder}} | ||
Siste sideversjon per 21. mai 2013 kl. 10:46
Oyatel CallManager
Logg inn fra www.oyatel.no, eller åpne browser direkte i https://cm.oyatel.com/ Skriv inn brukernavn og passord, og trykk på ”log in”.
Etter innlogging kommer man direkte inn i innstillingene for ”min konto”. Her gjøres alle innstillinger relatert til den brukeren du er logget inn som, inkludert ringemønster for de telefonnummerene som er knyttet mot den brukeren. De som er Administratorer kan i tillegg klikke på ”enhetsinnstillinger” for å gjøre ytterligere konfigurasjoner for bedriften og dens brukere.
Under ”Mine Nummer” kan man lage ringemønster, endre nummervisninger, aktivere/deaktivere viderekoblinger for alle telefonnummer som er knyttet mot brukeren.
Under ”Voicemail oppsett” finner man innstillinger for telefonsvarere som er knyttet mot brukerkontoen. Det er minst en konto knyttet mot hver bruker. Dersom noen tastevalgmenyer er knyttet mot brukeren vil fanen med ”Mine tastevalgmenyer” være synlig.
Brukerinnstillinger
I boksen ”Min konto” finner man innstillinger direkte knyttet mot brukeren. Der kan man legge inn navn, email, mobilnummer, og man kan sette "ikke forstyrr", og endre inntillinger for "samtale Venter".
Viderekobling
<youtube>JM1HzO6TRgY</youtube>
Hvordan viderekobler man?
Viderekobling kan utføres direkte fra telefonen eller via Web. En viderekobling overstyrer hele ringemønsteret.
- Aktivere viderekobling fra Web
- Velg nummeret du skal administrere, klikk på linken "Viderekoble nummer" (eller "endre viderekobling" dersom en viderekobling allerede er aktiv). Da kommer følgende boks frem:
Velg riktig landskode og legg inn resten av nummeret og klikk "Lagre"
Aktivere viderekobling fra telefonen
Tast *211 + "nummeret" man skal viderekoble til. "nummeret" skal være på et av følgende format: 00+CC+NDC+SN, eks for norge 00472222xxxx, eks for Sverige 004685076xxxx Nasjonalt prefiks+NDC+SN, eks for norge 2222xxxx, eks for Sverige 085076xxxx SN, eks for Norge 2222xxxx, eks for Sverige 5076xxxx
Hvordan opphever man en viderekobling?
Oppheving av aktive viderekobblinger gjør man via Web eller direkte fra telefonen.
- deaktivere/oppheve en viderekobling fra web:
- Velg nummeret du skal administrere, klikk på linken "fjern"
- Deaktivere/oppheve viderekobling fra telefonen
- Tast *210
Slik ser det ut når en viderekobling er aktivert . For å fjerne viderekoblingen fra web klikker man på ”Fjern”.
Telefonnummer
Ringemønster
Ringemønsteret sier i hvilken rekkefølge telefonene skal ringe eller tjenestene(eks. tastevalgsmeny eller voicemail)skal fungere.
- Slik setter du opp et ringemønster:
- marker nummeret
- trykk ”endre”
- Velg profilen du ønsker å konfigurere, velges ved å klikke på profilnavnet. (Dersom telefonnummeret er satt opp med flere profiler. Det er markert hvilken som er aktiv profil)
- velg fra nedtrekksgardinen hva du ønsker skal skje på første destinasjon når noen ringer inn(innkommende anrop)
- hva du ønsker skal skje på andre destinasjon osv.
- Velg hva som skal skje ved ”opptatt”, ” DND”(ikke forstyrr), ”Ved utilgjengelig”(offline?) for hver destinasjon
- Velg så hva du ønsker skal skje på andre destinasjon osv.
- Fjerne destinasjon: For å fjerne en destinasjon klikker man på ”X”.
- Legge til destinasjon: For å legge til klikker man på ”Legg til ny destinasjon”, velger riktig type destinasjon i nedtrekklisten, og setter evt. aksjoner ved ”opptatt”, ”ikke tilgjengelig”, ”dnd”. Dersom ikke noe *settes på disse statusdestinasjonene (opptatt, dnd, "ikke tilgjengelig") fortsetter anropet i neste destinasjon.
Profiler
Hva er profiler på ringemønster?
Profiler gjør at man kan ha flere ringemønster tilgjengelig som man kan velge mellom. Eks: Dagprofil, ring på bordapparatet. Nattprofil, gå til svarer. Velger man kalenderstyrt profil kan man definere gitte tider det skal veksle mellom dag, natt, lunsj-profilene.
Slik setter du opp profiler:
- Trykk på profilen
- Sett opp ringemønster(se pkt 2)
Kalenderstyrt profil:
For å aktivere kalender velger man "Auto basert på tid/kalender" på profil. I tillegg må man definere tider for når hvilke de forskjellige profilene skal være aktive. Dette gjør man ved å klikke på "ikonet" til venstre for ”Auto basert på tid/kalender” når man er inne i ringemønsteret for et telefonnummer. Etter at man har klikket på "kalenderikonet" kommer følgende vindu opp. Her kan man definere tider gjennom hele uken for hvilke profiler som til enhver tid skal være gjeldende.
Man kan veksle mellom profilene Innenfor åpningstid (definerte som Dag), Etter stengetid, og Lunsj. I eksempelet over er det Innenfor åpningstid-profil som er aktiv mellom kl. 08.00 og 16.00 på hverdager og fra 00.00 - 00.00 i helgen. Etter stengetid-profil som er aktiv alle tider utenom. Ved å legge inn 00.00 - 00.00 i helgen så har man definert at profil "Etter stengetid" skal være aktiv. Dersom man lar feltet være blankt rutes samtalene automatisk til profilen Innenfor åpningstid.
Hvordan veksle mellom profiler fra telefonen?
- Tast *91 +
- 0 for Auto basert på tid / kalender
- 1 for Innenfor åpningstid
- 2 for Etter stengetid
- 3 for Hjemmekontor
- 4 for Lunsj
- 5 for Ferie
Flere nummer mot på samme konto?
Slik ser skjermbildet ut dersom flere telefonnummere er knyttet mot samme bruker. Man klikker da på telefonnummeret for å velge hvilket som skal administreres.
Her er det (+47) 73103102 som administreres:
Her er det (+46) 851729400 som administreres:
Tastevalgsmeny
Tastevalgsmeny (IVR) er en talemelding som forteller deg hvilke taster man skal taste for å komme til de ulike køer etc. Eks: Velkommen til Oyatel, tast 1 for salg, 2 for support og 3 for andre henvendelser.
For å editere tastevalgene merker man den menyen man skal konfigurere og trykker på "konfigurer". Da kommer følgende skjermbilde opp:
Til venstre finner man tastevalgene, tast 1-9. Det kommer frem et felt for å fylle inn ringetid der dette er relevant. På høyre side er det mer generelle menyvalg f.eks, hvem den skal fungere på(tildelt)og hva som skal skje ved ulike utfall.
Label: Navnet på tastevalgsmenyen Tildelt: Det telefonnummeret tastevalgsmenyen skal fungere på Ved ugyldig tastevalg: Hva som skal skje når noen taster et valg som ikke er definert Ved opptatt: Hva som skal skje når det er opptatt på destinasjonen man har tastet inn i Ved ikke svar på destinasjonen: Hva som skal skje når tiden har utløpt på den destinasjonen man har tastet seg inn i. Ved ikke tastet: Hva som skal skje når man har ringt inn til tastevalgsmenyen, og ikke gjør noen tastevalg. Gi ”ikke tastet” etter: Hvor lenge det skal gå før regelen ”Ved ikke tastet” skal inntre.
Nummerpresentasjon
Her setter man nummervisning for vanlige utgående samtaler, samt man definerer hvordan nummer skal presenteres ved viderekoblinger.
Ved samtaler
Skjult nummer, eget direktenummer, hovednummer, samt evt. andre nummer som tilhører bedriften og som er tillat å presentere i telenettet.
Ved viderekobling
Eget nummer (Vil da følge innstillingene som er satt under ”ved samtaler”), eller innringers nummer.
Endre nummerpresentasjon fra telefonen
Endre nummerpresentasjon for vanlig samtale
| Tast *10 + 0 | Presenterer skjult nummer |
| Tast *10 + 1 | Presenterer eget direktenummer |
| Tast *10 + 2 | Presenterer Hovednummer |
| Tast *10 + "nummer" | Presenterer "nummer" |
- "nummer" : Må tastes inn med landskode, eks. 4722xxxxxx
Endre nummerpresentasjon midlertidig for enkelt samtale
| Tast *70 + "nummeret man skal ringe" | Presenterer skjult nummer, og ringer "nummeret man skal ringe" |
| Tast *71 + "nummeret man skal ringe" | Presenterer eget direktenummer, og ringer "nummeret man skal ringe" |
| Tast *72 + "nummeret man skal ringe" | Presenterer Hovednummer, og ringer "nummeret man skal ringe" |
Endre Passord
Klikk på "Endre passord", da kommer dette vinduet opp:
- Gammelt Passord - Skriv inn ditt eksisterende passord
- Nytt Passord - Skriv inn ditt nye passord
- Bekreft Passord - Skriv inn ditt nye passord på nytt
Tips for å lage et "sterkt" passord
Et sterkt passord:
- består av minst åtte tegn
- inneholder ikke brukernavnet, ditt rette navn eller firmanavn
- inneholder ikke et helt ord
- er betydelig forskjellig fra tidligere passord
- inneholder tegn fra de følgende fire kategoriene:
| Tegnkategori | Eksempler |
| Store bokstaver | A, B, C |
| Små bokstaver | a, b, c |
| Tall | 0, 1, 2, 3, 4, 5, 6, 7, 8, 9 |
| Symboler som finnes på tastaturet (alle tastaturtegn som ikke er definert som tall) og mellomrom | ` ~ ! @ # $ % & * ( ) _ - + = { } [ ] \ | : ; " ' < > , . ? / |
Et passord kan oppfylle alle kriteriene ovenfor og likevel være et svakt passord. Hello2U! oppfyller alle kriteriene for et sterkt passord ovenfor, men det er likevel svakt fordi det inneholder et helt ord. H3ll0 2 U! er et sterkere alternativ fordi det erstatter noen av tegnene i ordet med tall og inneholder mellomrom.
Gjør det enklere å huske et sterkt passord ved hjelp av disse tipsene:
- Lag et akronym av informasjon som er lett å huske. Velg for eksempel et uttrykk som gir mening for deg, for eksempel Min sønns bursdag er 12. desember 2004. Ved å bruke dette uttrykket som mal, kan du lage passordet Msbe12des 4.
- Bruk tall, symboler og feilstavelser i bokstaver eller ord i et uttrykk som er enkle å huske. Min sønns bursdag er 12. desember 2004 blir Min$ønns Bursd@ger 12124 (du kan bruke mellomrom i passordet).
- Relater passordet til en hobby eller idrett du liker. Jeg liker badminton blir JeglikerB@dm1nt()n.
Hvis du må skrive ned passordet for å huske det, må du ikke merke det som passord og oppbevare det på et trygt sted.
Endre Kontoinnstillinger
Klikk på "Endre", da kommer dette vinduet opp:
| Fornavn: | Etternavn |
| Etternavn: | Skriv inn ditt etternavn |
| Epost: | Skriv inn din e-postadresse |
| Mobil: | Tast inn mobilnummeret, og velg korrekt Landskode. (Denne står automatisk på det landet bedriften er registrert hos oss) |
| Språk: | Velg det språket de ønsker at Oyatel Callmanager skal ha, samt manualer som er linket inn i Callmanager |
- Telefonbruker innstillinger
| Do Not Disturb(opptatt): | Dersom denne er satt til "på" ("on"), vil alle anrop som er satt til å ringe på din bruker få opptatt. |
| Samtale Venter: | Dersom denne er satt til "av" ("off"), vil anrop nummer 2 til din bruker gis opptatt. Er "på" ("on") vil samtale 2 slippe gjennom til din telefon |
| Do Not disturb i køer: | Dersom denne er satt til "på" ("on"), vil anrop som kommer inn via en kø vil din bruker i køen sees som "opptatt" og dermed ikke ringe. |
| Samtale Venter i kø: | Dersom ønskelig kan man som medlem i kø fortelle systemet at du ikke skal motta samtale dersom du allerede er involvert i en. |
Slik kan det se ut etter at informasjon er fylt inn:
Voicemail
Voicemail også kalt telefonsvarer, er en tjeneste der innringer kan legge igjen beskjed når du selv ikke kan svare i telefonen. Voicemail kan avleses ved å ringe til den stjernekoden som står foran din voicemail (se bildet under "Administrér fra telefon"), eller du kan definere en e-post du ønsker voicemailen skal sendes til. Man kan lese inn to standard beskjeder på samme voicemailboks, slik at man kan benytte de på forskjellige måter i ringemønsteret sitt. F.eks en beskjed når du er avlogget "utilgjengelig", og en annen når du er opptatt i telefonen.
Administrere voicemail fra Call Manager
I Oyatel Call Manager ser du en oversikt over voicemail boksene dine. Ved å markere en av dem og klikke "konfigurer" kan man endre instillinger.
Endre voicemail
- Marker den voicemailen du vil endre, trykk ”Konfigurer”
- Gjør endringene og trykk lagre.
Administrere voicemail fra telefonen
Fra telefonen kan du lese inn dine utgående beskjeder, og lytte til beskjeder som er lagt igjen i din voicemail (NB! Kan bare lytte til dem via telefon dersom det er satt at man skal beholde kopi på serveren). For å komme til voicemail boksen taster du koden som står under "Administrer fra telefonen, dette er i de fleste tilfeller *991
- *99[1-9] Administrer vBox 1 til 9 på egen bruker
- *99 + internnummer Administrer vBox tilknyttet brukeren bak dette internnummeret
- *990 + vbox Administrer en hvilken som helst vBox i bedriften. (Krever inntasting av pinkode dersom man ikke er admin)
Når man har gjort dette kommer får man en talebeskjed som informerer om de menyvalgene som er tilgjengelige. Nedenfor er disse opplistet.
Voicemail meny
| Hovedmeny | Undermeny |
| 0 Pastkassealternativer | 1 Spille inn "Utilgjengelig" melding (Melding 1) 2 Spille inn "Opptatt" medling ( Melding 2) 3 Spille inn ditt navn 4 Spille inn "Midlertidig" melding 5 Endre passord * Tilbake til hovedmeny |
| 1 Les av meldinger | 3 Avanserte alternativer 1 Sende svar 3 Lese av meldingskonvolutt (Avsendernummer, tidspunkt etc) * Tilbake til hovedmenyen 5 Spille av melding på nytt 7 Slette melding 8 Sende melding til en annen voicemailbruker tast inn voicemailboksnummer 9 Lagre melding Velg mappen du skal lagre i: 0 For mappen med nye meldinger 1 For mappen med gamle meldinger 2 For mappen med arbeidsmeldinger 3 For mappen med familiemeldinger 4 For mappen med vennemeldinger # Avbryte * Hjelp # Logge ut |
| 2 Endre mappe du skal adminstrere | 0 For mappen med nye meldinger 1 For mappen med gamle meldinger 2 For mappen med arbeidsmeldinger 3 For mappen med familiemeldinger 4 For mappen med vennemeldinger # Avbryte |
| 3 Avanserte alternativer | * Tilbake til hovedmeny |
| * Hjelp # Logge ut |
Tjenestekoder
Tjenestekoder er noe man kan taste fra sine apparater for å aktivere/deaktivere/utføre diverse tjenester. Mange av disse kan også utføres fra WebGUI.
Overføring
Du kan enkelt overføre enhver innkommende samtale ved å bruke #-koder. Samtalen settes over når man trykker den avsluttende #, eller automatisk etter 3 sekunder:
- # + internnummer + #: Umiddelbart overføre til et internnummer.
- # + eksternnummer + #: Umiddelbart overføre til et eksternnummer.
Systembeskjeder
Systembeskjeder er meldinger som leses opp for innringer dersom du har valgt den et sted i ringemønsteret. Velkomsthilsen er en vanlig systembeskjed, samt nattstilling. En systembeskjed kan benyttes av en tastevalgmeny. For å spille inn - lytte på - slette systembeskjeder, ta av røret og tast: (husk at apparatet du ringer fra må være gitt rettighet til å spille inn beskjed). Dette tildeles inne i Call Manager.
- *0 + 001: Lese inn systembeskjed nummer 1.
- *0 + 002: Lese inn systembeskjed nummer 2.
- *0 + 401: Lese inn systembeskjed nummer 401.
(Når du har spilt inn beskjedene, finner du dem igjen ved å logge deg inn på telefonsentralens webside).
Nummervisning
Permanent setting av nummerpresentasjon
Med enkle grep kan du bestemme hva som skal vises i mottakers display når bedriftens apparater ringer ut. Permanent innstilling av nummerpresentasjon
- *10 + 0: Dersom du ønsker nummeret skal være skjult når du ringer ut.
- *10 + 1: Dersom du ønsker at ditt direktenummeret skal vises når du ringer ut.
- *10 + 2: Dersom du ønsker at bedriftens hovednummer skal vises når du ringer ut.
- *10 + 47xxxxxxxx: Dersom du ønsker å vise et spesifikt nummer i bedriften nå du ringer ut. (Må være et nummer som tilhører bedriften og i format CC+NDC+SN)
Midlertidig endring av nummerpresentasjon for denne ene samtalen
Man kan ved å beytte følgende kode ringe et nummer med en bestemt nummerpresentasjon som bare blir gjeldende for denne ene samtalen.
- *70 + 22xxxxxx: Vil si at du ringer 22xxxxxx og viser skjult nummer.
- *71 + 22xxxxxx: Vil si at du ringer 22xxxxxx og viser direktenummeret.
- *72 + 22xxxxxx: Vil si at du ringer 22xxxxxx og viser hovednummeret.
Viderekoblinger
Stille inn viderekobling fra telefonapparatet (kan også gjøres direkte i Call Manager)
Aktivere for eget nummer
- *21 + 1 + 22xxxxxx: Viderekobler eget nummer til 22xxxxxx (umiddelbart, overstyrer hele ringemønsteret. Nummeret må slås med nasjonalt format)
- *21 + 2: Umiddelbar viderekobling til 1.beskjed i 1. vBox
- *21 + 3: Umiddelbar viderekobling til 2.beskjed i 1. vBox
- *21 + 4: Umiddelbar viderekobling til 1.beskjed i 2. vBox
- *21 + 5: Umiddelbar viderekobling til 2.beskjed i 2. vBox
Deaktivere for eget nummer
- *21 + 0: Opphever umiddelbar viderekobling på eget nummer.
Aktivere for Hovednummer
- *22 + 1 + 22xxxxxx: Viderekobler Hovednummer til 22xxxxxx (umiddelbart, overstyrer hele ringemønsteret. Nummeret må slås med nasjonalt format)
- *22 + 2 + vBoxnum: Umiddelbar viderekobling til 1.beskjed i vBox vBoxnum
- *22 + 3 + vBoxnum: Umiddelbar viderekobling til 2.beskjed i vBox vBoxnum
Deaktivere for Hovednummer
- *22 + 0: Oppheve viderekobling på hovednummer
Melde apparat inn / ut av ringekø
Melde apparat inn/ut av ringekø fra telefonapparatet - (kan også gjøres direkte i Call Manager)
- *40 + 01: Logger eget nummer ut av ringekø 1
- *41 + 01: Logger eget nummer inn i ringekø 1
Innhent og plukk opp samtaler
- *65 + internnummer: Plukk opp anrop til internnummer.
- *66: Plukk opp anrop som ringer på annet apparat i bedriften.
Redial
- *87: Ring sist ringte nummer på nytt
Administrasjon av telefonsvarer
- *88 + internnummer: Benyttes dersom man skal sette over en samtale til en voicemail
Internnummeret må i dette tilfelle være knyttet mot en bruker. Denne brukeren har i sin tur en voicemail som det da settes over til. (Det vil senere komme en mulighet for å knytte et internnummer direkte mot voicemail, da vil det også kunne settes over til voicemailer som er knyttet mot firma.Man setter da over uten denne koden, og direkte til internnummeret.)
- *899: Administrasjon av personlig vBox (Virker fortsatt, men er nå erstattet av *991. *899 kommer til å fases ut)
- *99[1-9]: Administrer vBox 1 til 9 på egen bruker
- *99 + internnummer: Administrer vBox tilknyttet brukeren bak dette internnummeret
- *990 + vbox: Administrer en hvilken som helst vBox i bedriften. (Krever inntasting av pinkode dersom man ikke er admin)
Skifte aktiv profil
Bytte av aktiv profil fra telefonapparatet (kan også gjøres direkte i Oyatel CallManager)
Bytte aktiv profil for eget nummer
- *91 + 0: Bytte aktiv profil Auto basert på tid / kalender for eget nummer
- *91 + 1: Bytte aktiv profil Innenfor åpningstid for eget nummer
- *91 + 2: Bytte aktiv profil Etter stengetid for eget nummer
- *91 + 3: Bytte aktiv profil Hjemmekontor for eget nummer
- *91 + 4: Bytte aktiv profil Lunsj for eget nummer
- *91 + 5: Bytte aktiv profil Ferie for eget nummer
Bytte aktiv profil for hovednummer
(NB: apparatet du ringer fra må ha tildelt rettighet for dette i Oyatel CallManager)
- *92 + 0: Bytte aktiv profil Auto basert på tid / kalender for hovednummer
- *92 + 1: Bytte aktiv profil Innenfor åpningstid for hovednummer
- *92 + 2: Bytte aktiv profil Etter stengetid for hovednummer
- *92 + 3: Bytte aktiv profil Hjemmekontor for hovednummer
- *92 + 4: Bytte aktiv profil Lunsj for hovednummer
- *92 + 5: Bytte aktiv profil Ferie for hovednummer
DND (Do not disturb)
- *350: DND deaktivere
- *351: DND aktivere
- *360: DND i kø deaktivere
- *361: DND i kø aktivere
- *370: DND vanlig + Kø deaktivere
- *371: DND vanlig + Kø aktivere