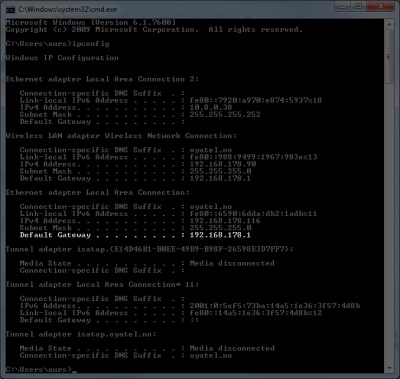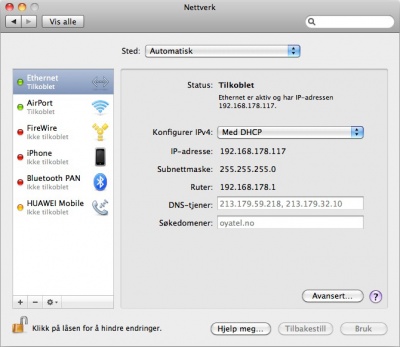Cisco ASA 55xx: Forskjell mellom sideversjoner
Ingen redigeringsforklaring |
(→Linker) |
||
| (Én mellomliggende versjon av en annen bruker er ikke vist) | |||
| Linje 1: | Linje 1: | ||
{{TOC_right|limit=3}} | {{TOC_right|limit=3}} | ||
[[Fil:cisco_asa5505.jpeg|400px]] | |||
== ASDM == | == ASDM == | ||
| Linje 96: | Linje 98: | ||
*Cisco ASA 5505 brukermanual: Se [[Brukermanualer]] | *Cisco ASA 5505 brukermanual: Se [[Brukermanualer]] | ||
*DHCP problemer: http://ogenstad.net/2007/11/14/cisco-asa-5500-and-the-hunt-for-the-lost-gateway/ | |||
Siste sideversjon per 19. aug. 2010 kl. 08:17
ASDM
Noen av ASDM versjonene støtter ikke nyeste Java Runtime.
Du kan f.eks få feilmeldingen:
ASDM is unable to continue loading. Click OK to exit from ASDM. Unconnected sockets not implemented.
Løsningen er da å avinstallere, og installere en eldre versjon, f.eks denne:
Sun.com
Konfigurering
Finne IP-adresse på router
Dersom du skal f.eks. konfigurere din router er det nødvendig å vite hvilken IP-adresse routeren har, dette kan gjøres på følgende måte:
Windows
Før du starter er det viktig at du er innlogget som administrator på maskinen.
- Trykk "Start"
- Trykk "Kjør"
- Skriv inn "cmd" og deretter trykk "Enter"
- Skriv inn "ipconfig"
Du vil nå få en oversikt over alle nettverkskort du har. Finn det nettverkskortet som routeren er koblet til, og finn "Default gateway". Denne IP-adressen er adressen til din router.
Mac
Før du starter er det viktig at du er innlogget som administrator på maskinen.
- Trykk på "Eple"-symbolet øverst til venstre på din skjerm
- Trykk på "Systemvalg..."
- Trykk på "Nettverk" under kategorien "Internett og trådløst"
- Trykk på det nettverkskortet routeren er tilkoblet
Under "Ruter:" finner du IP-adressen til din router.
Oppgradere
Last opp filene vha ASDM GUI
Så må du legge inn i config, hvor den skal hente de nye filene fra.
Veldig viktig at du gjør begge deler med en gang, eller så kommer du ikke inn i boksen etterpå:
Kjør disse commandoene i CLI:
- asdm image disk0:/asdm-615.bin
- boot system disk0:/asa-815-k8.bin
Reboot og du er good to go.
SSH
For å slå på SHH:
- conf t
- crypto key generate rsa
- username <brukernavn> password <passord> privilege 15
- aaa authentication ssh console LOCAL
- aaa authentication telnet console LOCAL
- ssh 0.0.0.0 0.0.0.0 outside
- ssh 0.0.0.0 0.0.0.0 inside
SIP ALG
Cisco ASA 55xx firewallene har en SIP inspect som kan forårsake problemer. På Oyatel Softphone merkes dette ved at man kan få problemer ved innkommende samtale. Man får 180 ringing, men det blir ikke sendt ut noe "200 OK" melding når man forsøker å ta telefone. Dette stoppes i firewall, men det vises ikke i firewall loggen.
For å løse dette må man skru av "SIP inspect maps". Det holder IKKE å gjøre dette i det grafiske grensesnittet, man må inn i kommandolinje for å virkelig skru den av.
Skru av "SIP inspect maps" via GUI:
- Logg inn i GUI
- Gå på Configuration > Security Policy > Service Policy Rules
- Dobbeltklikk på regelen og gå til "Rule Actions"
- Fjern "SIP Inspection" fra den markerte listen
Skru av "SIP inspect maps" via terminal:
Logg inn på boksen med f.eks 192.168.1.1
Passord: (default er "cisco")
Du er nå inne i boksen, og hvis du ikke har gjort om på standardnavnet, ser det nå slik ut:
ciscoasa>
Gå til "privelege mode" ved å skrive:
enable
Standard passord er "cisco")
Du får da et # etter, som viser at du er i privelege mode.
ciscoasa#
Du skal nå konfigurere terminalen. Skriv:
config terminal
Gå videre til policy maps. Skriv:
policy maps
Den policy mapen du skal konfigurere er "default map". Skriv:
class default (kan også være class inspection_default)
Du står nå i:
ciscoasa(config-pmap-c)#
For å skru av sip inspect, skriv:
no inspect sip
Sip inspect maps er nå skrudd av.
For å dobbelsjekke kan du skrive:
show running
Her får du listet opp den konfigen som kjører.
Linker
- Cisco ASA 5505 brukermanual: Se Brukermanualer
- DHCP problemer: http://ogenstad.net/2007/11/14/cisco-asa-5500-and-the-hunt-for-the-lost-gateway/