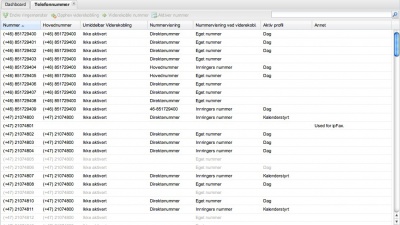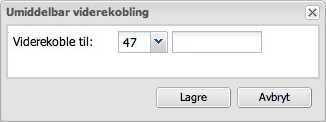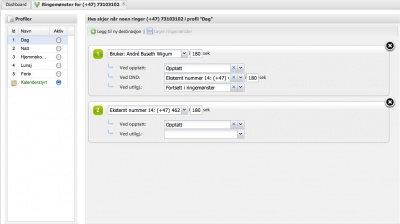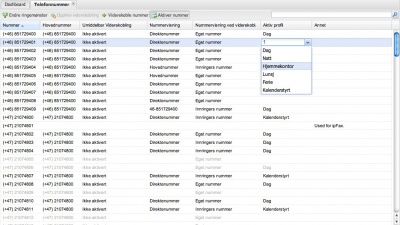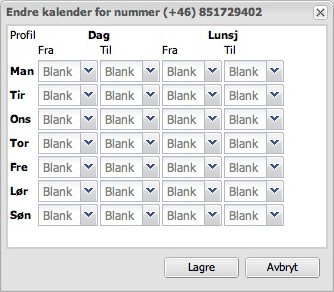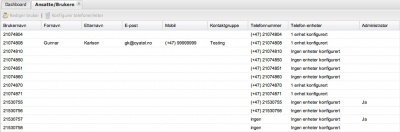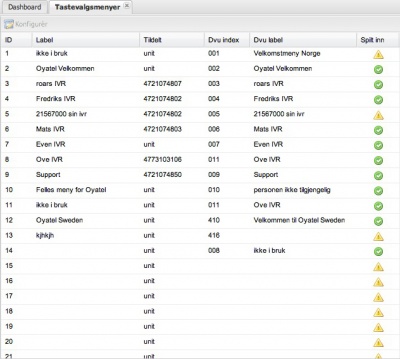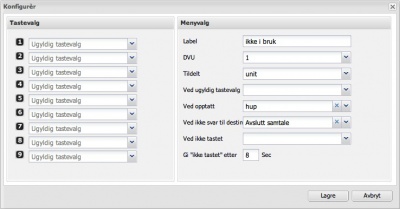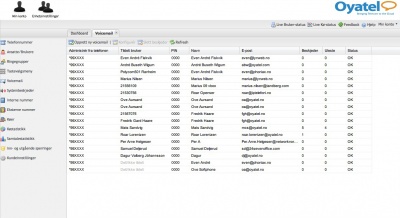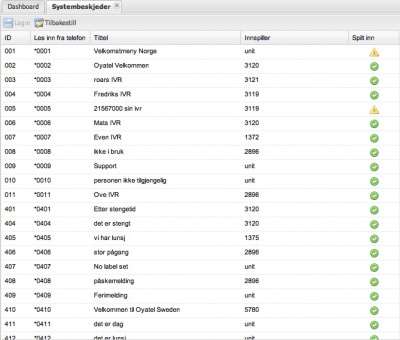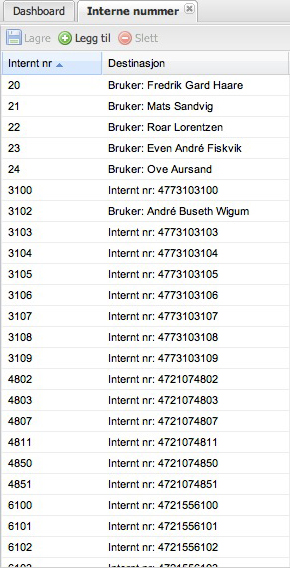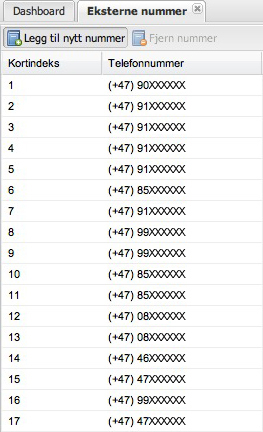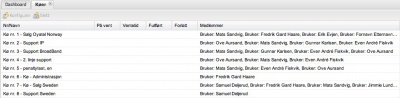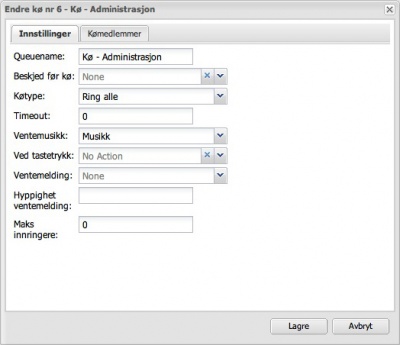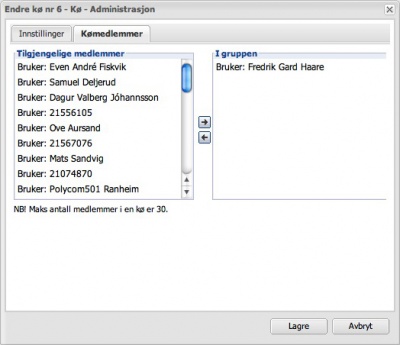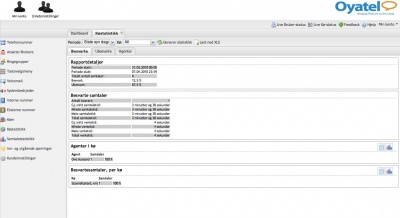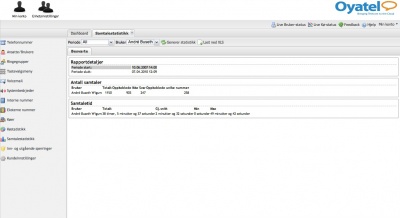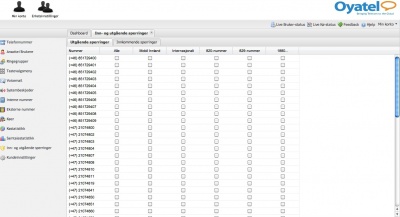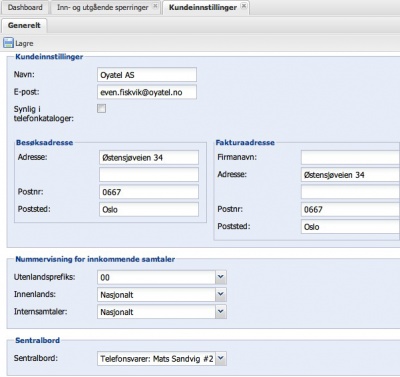Oyatel CallManager administrasjonsguide: Forskjell mellom sideversjoner
| (2 mellomliggende revisjoner av samme bruker vises ikke) | |||
| Linje 120: | Linje 120: | ||
{{Konfigurer_telefonenheter}} | {{Konfigurer_telefonenheter}} | ||
==== Oyatel Queue Statistics ==== | |||
Oyatel Queue Statistics er en funksjon som automatisk sender en e-post med sammendrag over kø og samtale-statistikk for den siste uken.</br> | |||
Denne funksjonen er standard satt til på, men er mulig å slå av. | |||
===== Slå av Oyatel Queue Statistics ===== | |||
For å slå av Oyatel Queue Statistics: | |||
*Logg inn i Oyatel CallManager | |||
*Gå til "'''Enhetsinnstillinger'''" | |||
*Gå til "Ansatte/Brukere" | |||
*Velg den administratorbrukeren du ønsker å tildele eller fjerne rapporten fra ved å trykke på brukeren | |||
*Velg "'''Rediger bruker'''" | |||
*Gå til fanen "Rapporter på e-post" | |||
*Avmarker haken i boksen for mottak av Oyatel Queue Statistics og trykk deretter "'''Oppdater bruker'''" | |||
Brukeren vil nå ikke lenger motta Oyatel Queue Statistics på e-post. | |||
== Tastevalgsmeny (IVR - Automatisk Sentralbord) == | == Tastevalgsmeny (IVR - Automatisk Sentralbord) == | ||
| Linje 310: | Linje 329: | ||
[[Fil:oyatel_callmanager_administratorguide_statistics_calls.jpg|400px]] | [[Fil:oyatel_callmanager_administratorguide_statistics_calls.jpg|400px]] | ||
=== Oyatel Queue Statistics === | |||
Se [[#Oyatel Queue Statistics]] | |||
== Sperringer == | == Sperringer == | ||
Siste sideversjon per 5. sep. 2011 kl. 06:57
Oyatel Call Manager
Ditt nye telefonsystem
Før du setter igang er det viktig at du har følgende:
- Bedriften har definert hvem som skal være superbruker
- Login til Oyatel Call Manager med superbruker rettigheter
- Oversikt over alle brukerne i bedriften
- En oppfatning om hvordan du ønsker telefonsystemet skal fungere
- Funnet deg en person du ønsker skal lese inn bedriftens beskjeder og meldinger
Hva er en superbruker?
- Den i bedriften som har rettigheter til "Firmainnstillinger"
- Den personen som er kontaktpunktet mellom bedriften og Oyatel Support
Telefonnummer
Telefonnummer er nummeret innringer, ringer inn på for å nå en bruker, og nummeret en bruker viser ut når han ringer en annen bruker. På telefonnummeret setter man opp ringemønster, se pkt 2.1.
Under telefonnummer bestemmer man også:
- Viderekobling: Man kan sette en direkte viderekobling av telefonnummer. Ved å aktiverer denne overstyrer man ringemønsteret.
- Nummervisning: Her bestemmer man hvilke nummer man ønsker å vise ved utgående samtaler.
- Nummervisning ved viderekobling: Her bestemmer man hvilke nummer man ønsker å vise til enheten man har viderekoblet til.
- Aktiv profil: Her bestemmer man hvilken profil som er aktiv på dette nummeret (for profiler se pkt. 3.1 profiler)
Hvordan viderekobler man?
Viderekobling kan utføres direkte fra telefonen eller via Web. En viderekobling overstyrer hele ringemønsteret.
- aktivere viderekobling fra Web:
Velg nummeret du skal administrere, klikk på linken "Viderekoble nummer" . Da kommer følgende boks frem:
Velg riktig landskode og legg inn resten av nummeret og klikk "Lagre"
- Aktivere viderekobling fra telefonen:
- Tast *211 + "nummeret" man skal viderekoble til.
- "nummeret" skal være på et av følgende format:
- 00+CC+NDC+SN, eks for norge 00472222xxxx, eks for Sverige 004685076xxxx
- Nasjonalt prefiks+NDC+SN, eks for norge 2222xxxx, eks for Sverige 085076xxxx
- SN, eks for Norge 2222xxxx, eks for Sverige 5076xxxx
- "nummeret" skal være på et av følgende format:
Hvordan opphever man en viderekobling?
Oppheving av aktive viderekobblinger gjør man via Web eller direkte fra telefonen.
- Deaktivere/oppheve en viderekobling fra web:
- Velg nummeret du skal administrere, klikk på linken "Opphev viderekobling"
- Deaktivere/oppheve viderekobling fra telefonen:
- Tast *210
Ringemønster
Ringemønsteret sier i hvilken rekkefølge telefonene skal ringe eller tjenestene(eks. tastevalgsmeny eller voicemail)skal fungere.
Slik setter du opp et ringemønster:
- Marker nummeret
- Trykk ”endre ringemønster”
- Velg fra nedtrekksgardinen hva du ønsker skal skje på første destinasjon når noen ringer inn(innkommende anrop)
- Hva du ønsker skal skje på andre destinasjon osv.
- Velg hva som skal skje ved ”opptatt”, ” DND”(ikke forstyrr), ”Ved utilgjengelig”(offline?) for hver destinasjon
- Velg så hva du ønsker skal skje på andre destinasjon osv.
Profiler
Profiler gjør at man kan ha flere ringemønster tilgjengelig som man kan velge mellom.
Eks: Dagprofil, ring på bordapparatet. Nattprofil, gå til svarer. På kalenderstyrt profil kan man definere når det er dagprofil som er gjeldende og når det skal være nattprofil.
Slik setter du opp profiler:
- Trykk på profilen
- Sett opp ringemønster(se pkt 2)
Kalenderstyrt profil
Kalenderstyrt profil gjør at du automatisk kan veksle mellom Dag, Natt og Lunsjprofil.
Hvordan veksle mellom profiler fra telefonen?
- Tast *91 +
- 0 for kalender
- 1 for Dag
- 2 for Natt
- 3 for Hjemmekontor
- 4 for Lunsj
- 5 for Ferie
Ansatte/Brukere
En bruker er en person eller en lokasjon som har en brukerkonto på Oyatel Call Manager. Brukernavnet er er en e-postadresse som identifiserer brukerkontoen.
Til brukerkontoen kan det knyttes flere telefonnummer og flere klienter(telefoner).
- Eks. 1: Ola Nordmann har en brukerkonto. Denne er knyttet mot telefonnummeret 21074800, og mot en Aastra 55i (bordapparat).
- Eks. 2: Møterommet har en brukerkonto. Denne er knyttet mot telefonnummer 21074801, og mot en Polycom IP7000 (konferansetelefon).
Sette opp en bruker
Det er per i dag ikke mulig å legge til brukere fra Oyatel CallManager. Dersom du ønsker flere brukere, ta kontakt med Oyatel Support.
Endre eksisterende bruker
Du kan når som helst endre på brukerinformasjonen. F.eks skifte for- eller etternavn, e-postadresse, mobiltelefonnummer, kontaktgruppe, telefonnummer knyttet til bruker eller telefonenhet (telefonapparat) knyttet til brukeren. Dette gjør du ved å trykke på den posten du vil endre og skrive inn endringen, eller trykke på posten, og velge et alternativ fra nedtrekksmenyen
Konfigurer telefonenheter
Nye telefonenheter må knyttes til bruker for at disse skal fungere. Her viser vi hvordan du både legger til og fjerner enheter på valgt bruker.
Legge til telefonenheter på bruker
- Logg inn i Oyatel CallManager
- Gå til "Enhetsinnstillinger"
- Gå til "Ansatte/Brukere"
- Velg brukeren du ønsker å tildele eller fjerne enheten fra
- Trykk på "Konfigurer telefonenheter"
- I vinduet som kommer opp, trykk "Tildel ny enhet"
- Opp kommer et nytt vindu, og du kan velge din nye enhet fra nedtrekkslisten.
- Følg anvisningene på skjermen for din valgte enhet
Fjerne telefonenheter på bruker
- Logg inn i Oyatel CallManager
- Gå til "Enhetsinnstillinger"
- Gå til "Ansatte/Brukere"
- Velg brukeren du ønsker å tildele eller fjerne enheten fra
- Trykk på "Konfigurer telefonenheter"
- I vinduet som kommer opp, marker valgt enhet
- Trykk på knappen "Fjern enhet fra brukeren".
Oyatel Queue Statistics
Oyatel Queue Statistics er en funksjon som automatisk sender en e-post med sammendrag over kø og samtale-statistikk for den siste uken.
Denne funksjonen er standard satt til på, men er mulig å slå av.
Slå av Oyatel Queue Statistics
For å slå av Oyatel Queue Statistics:
- Logg inn i Oyatel CallManager
- Gå til "Enhetsinnstillinger"
- Gå til "Ansatte/Brukere"
- Velg den administratorbrukeren du ønsker å tildele eller fjerne rapporten fra ved å trykke på brukeren
- Velg "Rediger bruker"
- Gå til fanen "Rapporter på e-post"
- Avmarker haken i boksen for mottak av Oyatel Queue Statistics og trykk deretter "Oppdater bruker"
Brukeren vil nå ikke lenger motta Oyatel Queue Statistics på e-post.
Tastevalgsmeny (IVR - Automatisk Sentralbord)
En IVR er en tastevalgsmeny (Interactive Voice Response) som forteller deg hvilke taster man skal taste for å komme til de ulike køer etc.
Eks: "Velkommen til Oyatel, tast 1 for salg, 2 for support og 3 for andre henvendelser." Her styrer man også hva som skal skje på eksemplet. På venstre side stiller man inn hva som skal skje når man taster de ulike valgene fra 1-9.
På høyre side er det mer generelle menyvalg f.eks, hvem den skal fungere på (tildelt) og hva som skal skje ved ulike utfall.
- Label: Navnet på tastevalgsmenyen
- Tildelt: Det telefonnummeret tastevalgsmenyen skal fungere på
- Ved ugyldig tastevalg: Hva som skal skje når noen taster et valg som ikke er definert
- Ved opptatt: Hva som skal skje når det er opptatt på destinasjonen man har tastet inn i
- Ved ikke svar på destinasjonen: Hva som skal skje når tiden har utløpt på den destinasjonen man har tastet seg inn i.
- Ved ikke tastet: Hva som skal skje når man har ringt inn til tastevalgsmenyen, og ikke gjør noen tastevalg.
- Gi ”ikke tastet” etter: Hvor lenge det skal gå før regelen ”Ved ikke tastet” skal inntre.
Global tastevalgmeny
En global meny vil si at den er tilgjengelig for alle i firma, og man gjør en meny global ved å tildele den til "unit" (firma). Det er 2 forskjelige varianter av denne, og man skiller på dem med valgene man gjør i nedtrekkslistene for tastevalgene. Dersom man i nedtrekklistene velger destinasjoner som står under "Spesielle bruker destinasjoner", vil menyen virke på en spesiell måte:
De destinasjonene som står som "brukers telefonsvarer" og "brukers mobil" vil da være brukeren som er knyttet mot det telefonnummeret som tastevalgsmenyen er benyttet på. Eksempel: Det er på telefonnummer 4721074807 satt tastevalgmeny010 som 1.destinasjon i ringemønsteret. Denne menyen er en "global meny" og det er satt de valgene i bildet over. Dersom noen ringer inn og får denne menyen og taster 2, så vil anropet kobles opp til mobilnummeret som er lagret på den brukeren som har telefonnummer 4721074807. Ditto gjelder dersom han taster 1 så vil den kobles til telefonsvareren til samme bruker.
Et typisk bruksområde for en slik meny er at man definerer at alle/mange i firmaet skal ha ringemønsteret slik at det ringer i 20 sekunder på telefonen, og dersom den ikke blir besvart innen 20 sekunder kommer det en beskjed som sier: "Personen du ringer er ikke tilgjengelig, tast 1 for å legge igjen en beskjed, eller tast 2 for å kobles opp til mobilen".
Voicemail
Voicemail også kalt telefonsvarer, er en tjeneste der innringer kan legge igjen beskjed når du selv ikke kan svare i telefonen. Voicemail kan avleses ved å ringe til den stjernekoden som står foran din voicemail (se bildet under "Administrér fra telefon"), eller du kan definere en e-post du ønsker voicemailen skal sendes til. Man kan lese inn to standard beskjeder på samme voicemailboks, slik at man kan benytte de på forskjellige måter i ringemønsteret sitt. F.eks en beskjed når du er avlogget "utilgjengelig", og en annen når du er opptatt i telefonen.
Fra Oyatel Call Manager
I Oyatel CallManager setter du opp hvem som skal eie voicemailboksen, hvor voicemailene skal videresendes etc.
Sette opp ny voicemail
- Trykk ”Opprett ny voicemail”
- Vast inn ønsker PIN-kode
- Vildel til bruker, definer navn, definer e-post
- Velg om du ønsker å beholde kopi på server (merk, du kan kun lagre 10 meldinger på server)
- Tast inn stjernekoden under "administrer fra telefon" for å lese inn lydbeskjed.
Endre voicemail
- Marker den voicemailen du vil endre, trykk ”Konfigurer”
- Gjør endringene og trykk lagre.
Fra telefonen
Fra telefonen kan du lese inn beskjedene dine, og lese av meldingene innringerne har lagt inn.
Voicemail meny
| Hovedmeny | Undermeny |
| 0 Pastkassealternativer | 1 Spille inn "Utilgjengelig" melding (Melding 1) 2 Spille inn "Opptatt" medling ( Melding 2) 3 Spille inn ditt navn 4 Spille inn "Midlertidig" melding 5 Endre passord * Tilbake til hovedmeny |
| 1 Les av meldinger | 3 Avanserte alternativer 1 Sende svar 3 Lese av meldingskonvolutt (Avsendernummer, tidspunkt etc) * Tilbake til hovedmenyen 5 Spille av melding på nytt 7 Slette melding 8 Sende melding til en annen voicemailbruker tast inn voicemailboksnummer 9 Lagre melding Velg mappen du skal lagre i: 0 For mappen med nye meldinger 1 For mappen med gamle meldinger 2 For mappen med arbeidsmeldinger 3 For mappen med familiemeldinger 4 For mappen med vennemeldinger # Avbryte * Hjelp # Logge ut |
| 2 Endre mappe du skal adminstrere | 0 For mappen med nye meldinger 1 For mappen med gamle meldinger 2 For mappen med arbeidsmeldinger 3 For mappen med familiemeldinger 4 For mappen med vennemeldinger # Avbryte |
| 3 Avanserte alternativer | * Tilbake til hovedmeny |
| * Hjelp # Logge ut |
Systembeskjeder
En systembeskjed er en lydmelding som kan plasseres på mange ulike steder i systemet.
Eksempel:
- Etter stengetidbeskjed (f.eks. ”våre åpningstider er mandag til fredag fra kl 0800-1600”)
- Lunsjbeskjed (f.eks. ”sentralbordet er stengt i lunsjtiden, velkommen tilbake etter kl 1200”)
- Melding underveis i kø (f.eks. ”du står fortsatt i kø, vennligst vent”)
Oppsett
Man tildeler rettigheter for hvem som skal kunne spille inn disse beskjedene. Det kan settes til en spesifikk bruker, til superbruker, eller til alle. Når dette er gjort kan en med rettigheter ringe inn til det nummeret som står under "Les inn fra telefonen". Da er det bare å følge instruksjonene fra telefonstemmen. Når du er fornøyd med din beskjed går du tilbake til Oyatel Call Manager.
Spille inn beskjeder på datamaskinen
Oyatel støtter dessverre ikke enda opplasting av lydfiler fra datamaskinen. Dersom man har behov for å bruke en fil på maskinen som systembeskjed kan denne sendes til Oyatel support. Filformatet skal være 8KHz PCM WAV Mono. Hvis din lydfil er i et annet format kan du konvertere filen til riktig format rett i din nettleser hos Zamzar.com.
Internnummer
Et internnummer er et nummer med færre sifre enn et telefonnummer. Internnummer fungerer kun internt i systemet. Internnummeret knyttes enten til et telefonnummer eller en bruker.
Oppsett av internnummer
- Trykk på ”Legg til”
- Velg antall kortnummer du vil sette opp og og sett startnummeret i rekken. F.eks: 300, 301, 302 etc. (Merk: Du kan ikke ha kortnummer som begynner på 0 eller 1)
- Når nummeren er generert, kan du klikke på feltet "destinasjon" på det internnummeret du vil programmere. Da får du frem en nedtrekksliste med brukere og telefonummer.
Knytte internnummer mot telefonnummer
Ved å knytte et internnummer til et telefonnummer kan man ringe eller sette over samtaler til dette på en enkel måte. Når man ringer eller setter over til et telefonnummer vil ringemønsteret på dette nummeret følges.
Knytte internnummer mot bruker
Ved å knytte et internnummer til en bruker kan man ringe eller sette over samtaler til denne brukeren på en enkel måte. Når man ringer eller setter over til en bruker vil det ringe direkte på apparatet til brukeren (Samtalen går ikke gjennom noen ringemønster), og den vil dersom det er en samtale som settes over komme tilbake til den som setter over etter tid eller umiddelbart dersom den ikke blir besvart av ulike årsaker.
Eksterne nummer
Eksterne nummer er telefonnummer som ikke er knyttet til telefonsystemet. For eksempel et mobilnummer eller et telefonnummer fra en annen operatør. Ved å legge inn disse numrene kan man allikevel benytte de i ringemønster, gruppering etc.
Slik legger du inn eksterne nummer.
- Trykk på ”Legg til nummer”
- Legg til riktig landkode (prefix)
- Tast inn det eksterne telefonnummeret
Endre eksternt nummer
For å endre eksternt nummer må du dobbelkklikke på linjen der nummeret er skrevet. Gjør så som på punkt 2. og 3. ovenfor. Merk! Hvert eksterne nummer har et indeksnummer. Hvis du har benyttet et eksternt nummer i f.eks et ringemønster, og du endrer det her, vil det også endre seg i ringemønsteret.
Slette eksternt nummer
- Markér det eksterne nummeret du vil slette
- Trykk på "Fjern nummer" knappen.
Kø
En kø arrangerer innkommende anrop i en rekkefølge, der første innringer blir besvart først, nummer 2 blir besvart som nummer 2 osv. Alle som er tilnkyttet telefonsystemet kan være med og motta anropene fra køene. Det er vanlig å benytte kø der det er mange innkommende anrop mot et begrenset antall agenter. F.eks supportsenter eller salgsavdeling. Oyatels køfunksjon gir også avansert statistikkmuligheter.
Hvordan sette opp kø?
Markér køen man skal konfigurere og trykk konfigurer.
Generelle innstillinger
- Kønavn: Gi køen et navn (kønavn), kønavnet blir presentert sammen med innringers nummer i displayet på telefonen, slik at mottakeren av samtalen ser at samtalen kommer inn via denne køen.
- Beskjed før kø: Velge lydfil man ønsker skal avspilles før køen begynner å ringe. For eks. ”du blir satt i kø, vennligst vent”. Ønsker du ikke beskjed før køen starter, velger du ingenting her.
- Køtype: Hvordan og hvilken rekkefølge medlemmene i køen ringes
- Ring all - Alle medlemmene ringer samtidig, ringer ut tiden køen er satt til å ringe
- Round Robin w/memory - Ringer først på det medlemmet som sto for tur å ringe ved forrige runde.
- Leastrecent - Ringer på den som har vært lengst uten samtale av medlemmene
- Random - Ringer helt tilfeldig en og en av gangen
- Fewest Calls - Ringer det medlemmet som har hatt færrest samtaler
- Timeout: Denne gjelder ved valgene ”Round robin”, ”Round robin with memory”, og ”Random” i ringestrategi og er ringetiden på hvert medlem før neste forsøkes.
- Ventemusikk: Her velger man om innringer skal høre ringetone eller få ventemusikk.
- Ved tastetrykk: Her kan man velge hva som skal skje dersom den som ringer inn trykker inn en siffertast mens han står i kø (En hvilken som helst siffertast på telefonen)
- Ventemelding: Her velger man en systembeskjed som skal spilles av gjentagende ganger. For eksempel: ”Du står fortsatt i kø, vennligst vent”
- Hyppighet ventemelding: her bestemmer man med hvor stort tidsmellomrom periodisk avspilling av beskjed skal avspilles.
- Maks innringere: hvor mange innringere som skal tillates i køen før den regnes som full.
Kømedlemmer
Slik melder du brukere INN i kø
- Via Web:
- Se i kolonnen "Tilgjengelige medlemmer" og dobbelklikk på de du vil skal være med i køen.
- I kolonnen "I gruppen", er brukerne du har valgt skal være med i køen.
- Fra telefonen:
- Brukeren taster *41 + "kønummer" for å melde seg inn. (eksempel *4101, for å melde INN i kø 01)
Slik melder du brukere UT av kø
- Via Web:
- Se i kolonnen "I gruppen" dobbelklikk på de brukerne som du vil melde ut.
- Fra telefonen:
- Brukeren taster *40 + "kønummer" for å melde seg ut. (eksempel *4001, for å melde UT av kø 01)
Statistikk
Kø-statistikk
Samtalestatistikk
Oyatel Queue Statistics
Sperringer
Hva er innkommende og utgående sperringer?
Innkommende og utgående sperringer gjør at man kan sperre for spesielle typer utgående og innkommende anrop. For eksempel sperre muligheten for å ringe 800-nummer.
Utgående anrop
- Trykk på fanen ”Utgående sperringer”, de vertikale linjene gjelder hvilket telefonnummer i bedriften sperringen skal gjelde, de horisontale gjelder hvilke numre det skal sperres for.
- Huk av for det type nummer det skal sperres for.
Innkommende anrop
- Trykk på fanen ”Innkommende sperringer”, de vertikale linjene gjelder hvilket telefonnummer i bedriften sperringen skal gjelde, de horisontale gjelder hvilke numre det skal sperres for.
- Huk av for det type nummer det skal sperres for.
Fakturaspesifikasjon
Under fakturaspesifikasjon har man mulighet til å se en spesifikasjon av de tre siste fakturaene. Om man markerer en fakturalinje vises spesifikasjonene på høyre side. I spesifikasjonene kan man blant annet se hvilke nummer man har ringt, samtaletid og kostnad per samtale. Her vises også fra hvilket nummer samtalen er foretatt. Legg merke til at det er nummervisning ved utgående samtale som styrer hvilket nummer som er registrert under feltet "Fra".
Har man behov for å sortere eller laste ned dataen kan man bruke "Last ned" knappen på toppmenyen. Filformatet er *.csv, et format som enkelt lar seg åpne i standard regnearkprogrammer som f.eks. Microsoft Excel, Apple Numbers eller Google Docs.
Kundeinnstillinger
Kundeinnstillinger gjelder for bedriften. Her gjør man endringer slik at faktura blir stilet til riktig adresse etc. Viktig å legge til superbruker i bedriften.
Det er også mulig å definere hva som skal skje når noen i bedriften velger "sentralbord" i nedtrekklister i ringemønster.
Tjenestekoder
Tjenestekoder er noe man kan taste fra sine apparater for å aktivere/deaktivere/utføre diverse tjenester. Mange av disse kan også utføres fra WebGUI.
Overføring
Du kan enkelt overføre enhver innkommende samtale ved å bruke #-koder. Samtalen settes over når man trykker den avsluttende #, eller automatisk etter 3 sekunder:
- # + internnummer + #: Umiddelbart overføre til et internnummer.
- # + eksternnummer + #: Umiddelbart overføre til et eksternnummer.
Systembeskjeder
Systembeskjeder er meldinger som leses opp for innringer dersom du har valgt den et sted i ringemønsteret. Velkomsthilsen er en vanlig systembeskjed, samt nattstilling. En systembeskjed kan benyttes av en tastevalgmeny. For å spille inn - lytte på - slette systembeskjeder, ta av røret og tast: (husk at apparatet du ringer fra må være gitt rettighet til å spille inn beskjed). Dette tildeles inne i Call Manager.
- *0 + 001: Lese inn systembeskjed nummer 1.
- *0 + 002: Lese inn systembeskjed nummer 2.
- *0 + 401: Lese inn systembeskjed nummer 401.
(Når du har spilt inn beskjedene, finner du dem igjen ved å logge deg inn på telefonsentralens webside).
Nummervisning
Permanent setting av nummerpresentasjon
Med enkle grep kan du bestemme hva som skal vises i mottakers display når bedriftens apparater ringer ut. Permanent innstilling av nummerpresentasjon
- *10 + 0: Dersom du ønsker nummeret skal være skjult når du ringer ut.
- *10 + 1: Dersom du ønsker at ditt direktenummeret skal vises når du ringer ut.
- *10 + 2: Dersom du ønsker at bedriftens hovednummer skal vises når du ringer ut.
- *10 + 47xxxxxxxx: Dersom du ønsker å vise et spesifikt nummer i bedriften nå du ringer ut. (Må være et nummer som tilhører bedriften og i format CC+NDC+SN)
Midlertidig endring av nummerpresentasjon for denne ene samtalen
Man kan ved å beytte følgende kode ringe et nummer med en bestemt nummerpresentasjon som bare blir gjeldende for denne ene samtalen.
- *70 + 22xxxxxx: Vil si at du ringer 22xxxxxx og viser skjult nummer.
- *71 + 22xxxxxx: Vil si at du ringer 22xxxxxx og viser direktenummeret.
- *72 + 22xxxxxx: Vil si at du ringer 22xxxxxx og viser hovednummeret.
Viderekoblinger
Stille inn viderekobling fra telefonapparatet (kan også gjøres direkte i Call Manager)
Aktivere for eget nummer
- *21 + 1 + 22xxxxxx: Viderekobler eget nummer til 22xxxxxx (umiddelbart, overstyrer hele ringemønsteret. Nummeret må slås med nasjonalt format)
- *21 + 2: Umiddelbar viderekobling til 1.beskjed i 1. vBox
- *21 + 3: Umiddelbar viderekobling til 2.beskjed i 1. vBox
- *21 + 4: Umiddelbar viderekobling til 1.beskjed i 2. vBox
- *21 + 5: Umiddelbar viderekobling til 2.beskjed i 2. vBox
Deaktivere for eget nummer
- *21 + 0: Opphever umiddelbar viderekobling på eget nummer.
Aktivere for Hovednummer
- *22 + 1 + 22xxxxxx: Viderekobler Hovednummer til 22xxxxxx (umiddelbart, overstyrer hele ringemønsteret. Nummeret må slås med nasjonalt format)
- *22 + 2 + vBoxnum: Umiddelbar viderekobling til 1.beskjed i vBox vBoxnum
- *22 + 3 + vBoxnum: Umiddelbar viderekobling til 2.beskjed i vBox vBoxnum
Deaktivere for Hovednummer
- *22 + 0: Oppheve viderekobling på hovednummer
Melde apparat inn / ut av ringekø
Melde apparat inn/ut av ringekø fra telefonapparatet - (kan også gjøres direkte i Call Manager)
- *40 + 01: Logger eget nummer ut av ringekø 1
- *41 + 01: Logger eget nummer inn i ringekø 1
Innhent og plukk opp samtaler
- *65 + internnummer: Plukk opp anrop til internnummer.
- *66: Plukk opp anrop som ringer på annet apparat i bedriften.
Redial
- *87: Ring sist ringte nummer på nytt
Administrasjon av telefonsvarer
- *88 + internnummer: Benyttes dersom man skal sette over en samtale til en voicemail
Internnummeret må i dette tilfelle være knyttet mot en bruker. Denne brukeren har i sin tur en voicemail som det da settes over til. (Det vil senere komme en mulighet for å knytte et internnummer direkte mot voicemail, da vil det også kunne settes over til voicemailer som er knyttet mot firma.Man setter da over uten denne koden, og direkte til internnummeret.)
- *899: Administrasjon av personlig vBox (Virker fortsatt, men er nå erstattet av *991. *899 kommer til å fases ut)
- *99[1-9]: Administrer vBox 1 til 9 på egen bruker
- *99 + internnummer: Administrer vBox tilknyttet brukeren bak dette internnummeret
- *990 + vbox: Administrer en hvilken som helst vBox i bedriften. (Krever inntasting av pinkode dersom man ikke er admin)
Skifte aktiv profil
Bytte av aktiv profil fra telefonapparatet (kan også gjøres direkte i Oyatel CallManager)
Bytte aktiv profil for eget nummer
- *91 + 0: Bytte aktiv profil Auto basert på tid / kalender for eget nummer
- *91 + 1: Bytte aktiv profil Innenfor åpningstid for eget nummer
- *91 + 2: Bytte aktiv profil Etter stengetid for eget nummer
- *91 + 3: Bytte aktiv profil Hjemmekontor for eget nummer
- *91 + 4: Bytte aktiv profil Lunsj for eget nummer
- *91 + 5: Bytte aktiv profil Ferie for eget nummer
Bytte aktiv profil for hovednummer
(NB: apparatet du ringer fra må ha tildelt rettighet for dette i Oyatel CallManager)
- *92 + 0: Bytte aktiv profil Auto basert på tid / kalender for hovednummer
- *92 + 1: Bytte aktiv profil Innenfor åpningstid for hovednummer
- *92 + 2: Bytte aktiv profil Etter stengetid for hovednummer
- *92 + 3: Bytte aktiv profil Hjemmekontor for hovednummer
- *92 + 4: Bytte aktiv profil Lunsj for hovednummer
- *92 + 5: Bytte aktiv profil Ferie for hovednummer
DND (Do not disturb)
- *350: DND deaktivere
- *351: DND aktivere
- *360: DND i kø deaktivere
- *361: DND i kø aktivere
- *370: DND vanlig + Kø deaktivere
- *371: DND vanlig + Kø aktivere